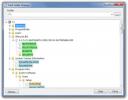Windows 8 -sovellusikkunoiden hallinta usean näytön asennuksessa
Nykyään useimmat ihmiset haluavat käyttää moninäyttöasetusta. Ei vain yksi näyttö tarjoaa ylimääräisiä näytön kiinteistöjä, mutta se voi osoittautua suureksi aikaa säästäväksi, varsinkin jos olet suuri monitoimilaite. Windows 7: n lähestymistapa monimonitoriohjelmiin on vain loistava, ja se hyödyntää resoluutiota täysimääräisesti pelit, sovellukset, diaesitykset ja mitä tahansa, mutta puuttuu tehtäväpalkin tuki useammalle kuin yhdelle näyttö. Jos esimerkiksi haluat laajentaa tehtäväpalkin kaikille kytketyille näytöille, sinun on käytettävä tätä kolmansien osapuolien sovelluksia, koska Windows 7: llä (tai jollain sen edeltäjillä) ei ole tätä vaihtoehtoa mennessä oletuksena. Windows 8: n kanssa näyttää siltä, että Microsoft kuunteli lopulta käyttäjiä ja on käsitellyt tätä ongelmaa. Windows 8 ei pelkästään kata tehtäväpalkkia kaikilla näytöillä, vaan tarjoaa myös muutaman hyödyllisen vaihtoehdon käynnissä olevien sovellusten käsittelemiseksi (pääsee tehtäväpalkista). Seuraavassa selitetään, kuinka voit käyttää Windows 8: n moninäyttöasennusvaihtoehtoja.

Seuraava kuvakaappaus näyttää Tehtäväpalkin ominaisuudet arkki, josta me kaikki tiedämme. Jos et tunne, voit käyttää sitä napsauttamalla hiiren kakkospainikkeella tehtäväpalkkia ja valitsemalla sitten ominaisuudet vaihtoehto. Se näyttää melko samanlaiselta kuin Windows 7: n tehtäväpalkin ominaisuuslehti, mutta antaa myös mahdollisuuden vaihtaa tehtäväpalkkia ja sisältää “Näytä tehtäväpalkin painikkeet ” -osio, joka sisältää joitain monimonitoriasetusvaihtoehtoja, mukaan lukien Kaikki tehtäväpalkit, päätehtäväpalkki ja tehtäväpalkki missä ikkuna on auki, ja Tehtäväpalkki missä ikkuna on auki.

Jos valitset Kaikki taskbars, tehtäväpalkkiin kiinnitetyt sovellukset näkyvät kaikilla näytöillä yhdessä parhaillaan käynnissä olevien sovellusten kanssa. Tämä vaihtoehto on hyödyllinen tilanteissa, joissa haluat pohjimmiltaan keskusnäytön käsittelevän sovellusikkunoita, jotka jakautuvat kaikille näytönäytöille.

Toinen vaihtoehto, Päätehtäväpalkki ja tehtäväpalkki missä ikkuna on auki, on myös varsin kätevä. Se pitää käynnissä olevien sovellusten tehtäväpalkin painikkeet kaikissa näytöissä (vain kiinnitetyt sovellukset pidetään ensisijaisella näytöllä). Tämä vaihtoehto on hyödyllinen esimerkiksi silloin, kun haluat palauttaa tai pienentää (tai jopa sulkea) sovelluksia tarkennetusta näyttöruudusta. Muista, että jos suljet useita sovellusikkunoita, kuten verkkoselaimet, jopa yhdestä näytöstä, jokainen sovelluksen esiintymät suljetaan kaikista liitetyistä näytöistä.

Kolmas ja viimeinen vaihtoehto, Tehtäväpalkki missä ikkuna on auki, on tarkoitettu niille, jotka haluavat hallita sovellus esiintymiä erikseen jokaisella näytöllä. Se näyttää sovelluksen tehtäväpalkkipainikkeen vain näytöllä, jossa sovellus on käynnissä. Esimerkiksi, jos sovelluksen esiintymät ovat käynnissä eri näytönäytöillä, sovellusikkunoiden sulkeminen yhdestä näytöstä ei sulje sovellusikkunoita muilla näytöillä.
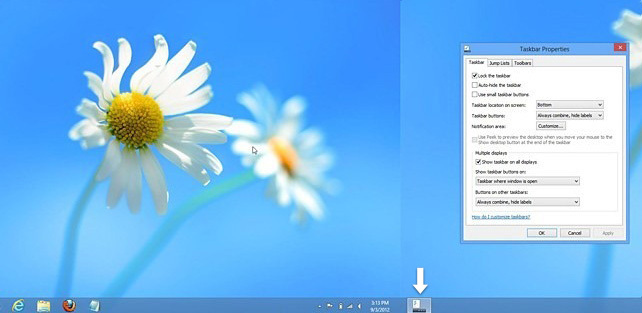
Jos esimerkiksi napsautat hiiren kakkospainikkeella Firefox-tehtäväpalkin painiketta, jolla on useita ikkunoita avattu eri näytöissä, napsauttamalla Sulje kaikki tämän näytön ikkunat sulkee vain nykyisen näytön ikkunat.

On huomattava, että kun valitset Kaikki tehtäväpalkit alkaen Tehtäväpalkin ominaisuudet Arkki, voit sulkea sovelluksen kaikki avoimet ikkunat tehtäväpalkista.
Haku
Uusimmat Viestit
Seuraa reaaliaikaisia tiedostojen muutoksia hakemistoihin seurata kansiomuutoksia
Seuraa kansion muutoksia on kannettava sovellus reaaliaikaisten muu...
Windows Defender -yhteenvetoilmoituksen poistaminen käytöstä Windows 10: ssä
Windows-puolustaja tarkistaa sovellukset, linkit ja tiedostot haita...
Mitä ovat tietokoneportit? Tulo- ja lähtörajapinnat tietokoneverkkoissa
Kaikilla tietokoneilla on portteja, olivat ne sitten kannettavia ta...