Täydellinen opas kuvien katselemiseen Photoshopissa
Photoshopin työpaikka on elementtien, kuten paneelien, palkkien ja ikkunoiden, järjestely. Suurimmalla osalla Adobe-sovelluksia on sama työkokemus, joten niiden välillä on helppo liikkua. Photoshopin kuvien katseleminen on tärkeä osa Photoshopin yleistä käyttöä ja parannuksia. Se voi sisältää näyttötilan, muiden kuvan alueiden katselun, navigaattoripaneelin käytön, suurentamisen tai pienentämisen, useita ikkunoita, tietopaneelin ja paljon muuta. Tässä täydellisessä oppaassa tarkastellaan joitain erilaisia käytettävissä olevia vaihtoehtoja kuvien katselemiseen.
Tämä artikkeli on osa täydellistä opasarjaa, joka sisältää myös täydellisen opas Photoshop-asetuksiin, kerrosten opas, opas värikanaviin ja opas tyyppiin Photoshopissa.
Näyttötila
 Voit käyttää näyttötilan asetuksia siirtymällä kohtaan Näkymä> Näyttötila. Tavallinen näyttötila on valittu oletusnäyttötilaksi. Koko näytön tila valikkopalkilla antaa sinulle koko näytön ikkunan, jossa on valikkopalkki ja 50% harmaa tausta. Lopuksi koko näytön tila näyttää koko näytön ikkunan, jossa on vain musta tausta, ei otsikkopalkkia, valikkoa, vierityspalkkeja tai paneeleja. Suurimman osan ajasta työskentelet tavallisessa näyttötilassa, jossa on käytettävissä oleva valikkopalkki, työkalurivi ja paneelit. Koko näytön tilaa käytetään enimmäkseen lopullisen asiakirjan esikatseluun, piilottaen kaiken muun näytöllä.
Voit käyttää näyttötilan asetuksia siirtymällä kohtaan Näkymä> Näyttötila. Tavallinen näyttötila on valittu oletusnäyttötilaksi. Koko näytön tila valikkopalkilla antaa sinulle koko näytön ikkunan, jossa on valikkopalkki ja 50% harmaa tausta. Lopuksi koko näytön tila näyttää koko näytön ikkunan, jossa on vain musta tausta, ei otsikkopalkkia, valikkoa, vierityspalkkeja tai paneeleja. Suurimman osan ajasta työskentelet tavallisessa näyttötilassa, jossa on käytettävissä oleva valikkopalkki, työkalurivi ja paneelit. Koko näytön tilaa käytetään enimmäkseen lopullisen asiakirjan esikatseluun, piilottaen kaiken muun näytöllä.
Käsityökalu
 Jatka eteenpäin, jos olet avannut kuvan ja haluat nähdä toisen kuvan alueen; valitse käsityökalu ja vedä sitä panoroidaksesi kuvan yli. Voit käyttää käsityökalua myös muiden valittujen työkalujen kanssa pitämällä välilyöntiä painettuna vetäessäsi kuvaa. Kierrä näkymä -työkalu auttaa kääntämään kangasta muuttamatta kuvaa. Se voi olla hyödyllinen helpottamalla maalaamista tai piirtämistä. OpenGL on otettava käyttöön. Palauta avoimen asiakirjan kangas alkuperäiseen kulmaan napsauttamalla Nollaa näkymä.
Jatka eteenpäin, jos olet avannut kuvan ja haluat nähdä toisen kuvan alueen; valitse käsityökalu ja vedä sitä panoroidaksesi kuvan yli. Voit käyttää käsityökalua myös muiden valittujen työkalujen kanssa pitämällä välilyöntiä painettuna vetäessäsi kuvaa. Kierrä näkymä -työkalu auttaa kääntämään kangasta muuttamatta kuvaa. Se voi olla hyödyllinen helpottamalla maalaamista tai piirtämistä. OpenGL on otettava käyttöön. Palauta avoimen asiakirjan kangas alkuperäiseen kulmaan napsauttamalla Nollaa näkymä.
Navigointipaneeli
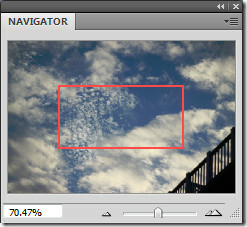 Navigator-paneelia käytetään nopeasti vaihtamaan leikepöydän näkymä pienoiskuvanäytön avulla. Näytä Navigator-paneeli valitsemalla Ikkuna> Navigator. Navigaattorin värillinen ruutu, jota kutsutaan myös välityspalvelimen näkymäalueeksi, vastaa ikkunan tällä hetkellä katsottavaa aluetta. Jos haluat muuttaa suurennusta, kirjoita arvo tekstikenttään, napsauta suurentaa tai loitontaa tai vetää zoomausliukusäädintä. Voit siirtää kuvan näkymää vetämällä välityspalvelimen ruutua kuvan pikkukuvassa. Jos haluat muuttaa välityspalvelimen näkymäalueen väriä, napsauta Paneelivalikko-painiketta oikeassa yläkulmassa ja valitse paneelin vaihtoehdot. Voit valita esiasetetun tai mukautetun värin.
Navigator-paneelia käytetään nopeasti vaihtamaan leikepöydän näkymä pienoiskuvanäytön avulla. Näytä Navigator-paneeli valitsemalla Ikkuna> Navigator. Navigaattorin värillinen ruutu, jota kutsutaan myös välityspalvelimen näkymäalueeksi, vastaa ikkunan tällä hetkellä katsottavaa aluetta. Jos haluat muuttaa suurennusta, kirjoita arvo tekstikenttään, napsauta suurentaa tai loitontaa tai vetää zoomausliukusäädintä. Voit siirtää kuvan näkymää vetämällä välityspalvelimen ruutua kuvan pikkukuvassa. Jos haluat muuttaa välityspalvelimen näkymäalueen väriä, napsauta Paneelivalikko-painiketta oikeassa yläkulmassa ja valitse paneelin vaihtoehdot. Voit valita esiasetetun tai mukautetun värin.
Zoomaus

Voit käyttää zoomaustyökalua myös lähentääksesi tai loitontaaksesi työkaluriviltä. Kun käytät zoomaustyökalua, jokainen napsautus suurentaa tai pienentää kuvaa seuraavaan esiasetettuun prosenttiosuuteen ja keskittää näytön napsautetun pisteen ympärille. Suurennuslasi näyttää tyhjältä, kun kuva on saavuttanut suurimman suurennustasonsa 3200% tai yhden pikselin koon. Heti kun olet valinnut zoomaustyökalun, yläreunaan ilmestyy työkalurivi, joka antaa sinulle mahdollisuuden zoomata (oletus valittu), pienennä, pienennä ikkunoiden kokoa sopimaan, zoomaa kaikkia ikkunoita, pintakuvaa, todelliset pikselit, sovita näyttö, täyttöruutu ja tulosta koko.
Jos haluat suurentaa tietyn alueen asiakirjasta, valitse zoomaustyökalu ja vedä kuvan suurennettavan osan yli. Luotu zoomausmerkin sisällä oleva alue näytetään suurimmalla mahdollisella suurennuksella. Jos haluat siirtää samankokoisen teltan ympäri asiakirjaa, pidä välilyöntiä alhaalla ja vedä telakkaa.
Muuta ikkunan kokoa automaattisesti zoomaamalla, kun zoomaustyökalu on aktiivinen. Valitse yläreunan zoomausvaihtoehtojen palkista Muuta ikkunoiden kokoa sopimaan. Ikkunan kokoa muutetaan, kun suurennetaan tai pienennetään kuvan näkymää. Jos valintaa ei ole valittu, ikkuna ylläpitää vakiokokoa kuvan suurennuksesta riippumatta. Se on hyödyllinen käytettäessä pieniä näyttöjä.
Ja unohdamatta, zoomataksesi kuvaa väliaikaisesti pitämällä H-näppäintä alhaalla, napsauttamalla kuvaa ja pitämällä hiiren painiketta painettuna. Kuva palaa edelliseen suurennukseen ja työkaluihin, kun vapautat hiiren painikkeen ja sitten H-näppäimen.
Voit zoomata jatkuvasti valitsemalla zoomausvaihtoehtojen riviltä Scrubby Zoom. Lopuksi voit asettaa zoomaustyökalun asetukset siirtymällä kohtaan Muokkaa> Asetukset> Suorituskyky.
Järjestä Windows
 Avatut kuvat näkyvät asiakirja-ikkunassa. Voit avata useita ikkunoita näyttääksesi erilaisia kuvia tai saman näkymän erilaisia näkymiä. Ikkunavalikossa näkyy luettelo. Tuo avoin kuva eteenpäin valitsemalla tiedostonimi Ikkuna-valikon alaosasta. Muistilla on tärkeä rooli ikkunoiden avaamisessa. Se saattaa rajoittaa ikkunoita kuvaa kohti. Valitse ikkuna> Järjestä nähdäksesi käytettävissä olevat vaihtoehdot.
Avatut kuvat näkyvät asiakirja-ikkunassa. Voit avata useita ikkunoita näyttääksesi erilaisia kuvia tai saman näkymän erilaisia näkymiä. Ikkunavalikossa näkyy luettelo. Tuo avoin kuva eteenpäin valitsemalla tiedostonimi Ikkuna-valikon alaosasta. Muistilla on tärkeä rooli ikkunoiden avaamisessa. Se saattaa rajoittaa ikkunoita kuvaa kohti. Valitse ikkuna> Järjestä nähdäksesi käytettävissä olevat vaihtoehdot.
Cascade näyttää pinoamattomat ja kaskadisoidut ikkunat ikkunan vasemmasta yläkulmasta oikean alakulmaan. Laatta näyttää ikkunat reunasta reunaan. Avattujen ikkunoiden kokoa muutetaan automaattisesti, jotta käytettävissä oleva tila voidaan täyttää, jos ikkuna suljetaan. Kelluva ikkunassa antaa kuvan kellua vapaasti. Kellua kaikki ikkunoissa, jolloin kaikki kuvat kelluvat. Jos haluat näyttää yhden kuvan koko näytöllä ja pienentää muita kuvia välilehdiksi, yhdistä kaikki välilehdiksi. Ottelun zoomaus vastaa kaikkien avointen ikkunoiden suurennustasoa. Ottelun sijainti etsii ja näyttää kuvia samasta sijainnista.
Tietopaneeli
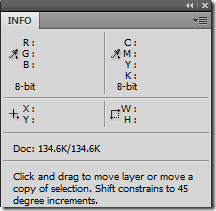 Tietopaneeli näyttää väriarvot osoittimen alla ja käytetystä työkalusta riippuen. Se näyttää myös vihjeen valitun työkalun käyttöön, asiakirjan tilan tiedot ja voi näyttää 8-bittisen, 16-bittisen tai 32-bittisen arvon. Se näyttää tietoja kuvasta ja antaa palautetta myös väriarvoista, kun siirrät osoitinta kuvan päälle. Valitse Ikkuna> Tiedot, kun haluat näyttää tietopaneelin. Voit asettaa näytettävien tietojen vaihtoehdot siirtymällä Tietopaneeli-valintaikkunaan. Ensimmäisellä värinäytöllä sinulla on todellinen väri, värinkestävä, väritila, kokonaismuste ja opasiteetti.
Tietopaneeli näyttää väriarvot osoittimen alla ja käytetystä työkalusta riippuen. Se näyttää myös vihjeen valitun työkalun käyttöön, asiakirjan tilan tiedot ja voi näyttää 8-bittisen, 16-bittisen tai 32-bittisen arvon. Se näyttää tietoja kuvasta ja antaa palautetta myös väriarvoista, kun siirrät osoitinta kuvan päälle. Valitse Ikkuna> Tiedot, kun haluat näyttää tietopaneelin. Voit asettaa näytettävien tietojen vaihtoehdot siirtymällä Tietopaneeli-valintaikkunaan. Ensimmäisellä värinäytöllä sinulla on todellinen väri, värinkestävä, väritila, kokonaismuste ja opasiteetti.
Todellinen väri näyttää arvot nykyisessä väritilassa. Koeväri näyttää tulostetun väriavaruuden arvot. Väritila näyttää vain väriarvot kyseisessä väritilassa. Kaikkien CMYK-musteiden kokonaisprosentti osoittimen sijaintipaikassa CMYK-asetusikkunan arvoihin perustuen näkyy kokonaismusteessa. Opasiteetti näyttää nykyisen kerroksen opasiteetin.
Lisäksi jokaisen asiakirjaikkunan alareunassa oleva tilarivi näyttää hyödyllisiä tietoja, kuten nykyinen suurennus, tiedostokoko ja lyhyet ohjeet aktiivisen työkalun käyttämistä varten. Voit muuttaa tiedostotietojen näkymäasetuksia milloin tahansa ponnahdusvalikosta. Ne sisältävät muistiinpanon, version cue, asiakirjan koot, asiakirjaprofiili, asiakirjan mitat, mitta-asteikko, raaputuskoot, tehokkuus, ajoitus ja 32-bittinen valotus.
Haku
Uusimmat Viestit
Karttojen tallentaminen Google Mapsista offline-tilassa Windows 10: ssä
Google Maps-mobiilisovelluksissa on mahdollisuus tallentaa karttoja...
Windows Explorerin äänitunnisteeditorin kontekstivalikon kuorilaajennus
Jos olet hallinnannut valtavaa musiikkiarkistoa ja tarvitset tehoka...
Napsauta.Skannaa leikepöydän kohteita ja liitä ne valittuihin sovelluksiin
Click.to on Windows-sovellus, joka on kirjoitettu tallentamaan hiir...



