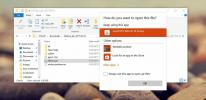Kuinka muuttaa kokoa, ryhmitellä ja hallita sovelluslaattoja Windows 8: n aloitusnäytössä
Kuten useimmat meistä jo tietävät, Microsoft on ojottanut Käynnistä-painikkeen Windows 8: ssa korvaamalla sen Metro UI: tä käyttävällä Käynnistä-näytöllä suurilla ruuduilla sovellusten käynnistämiseen. Monet näistä laattoista voidaan räätälöidä tietyillä tavoilla aloitusnäytön mukauttamiseksi makuun. Voit valita laattakokojen, staattisten tai elävien laattojen välillä ja järjestää laatat ryhmiin. Voit myös poistaa ruudut Käynnistä-näytöstä ja lisätä ne takaisin myöhemmin. Lue lisätietoja siitä, miten kaikki tämä tehdään, jotta aloitusnäytöstä tulee todella omasi.
Tänään, julkaistuaan Microsoft Windows 8 Consumer Preview, tarjoamme sinulle laajan esityksen kaikista uusimmista ominaisuuksista Microsoftin uusimmassa käyttöjärjestelmässä. Tämä viesti on osa Windows 8 -viikkoa. Jos haluat lisätietoja, tarkista kattava Windows 8 Consumer Preview -sivustomme.
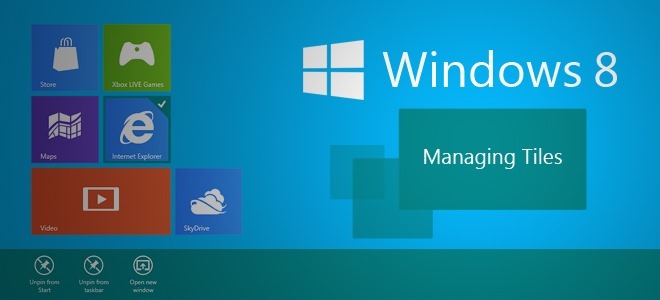
Laatatyypit
Kun siirryt aloitusnäyttöön. näet kaikkien asennettujen sovellusten laatat oletusjärjestyksessä. Aina kun asennat uusia sovelluksia, niiden ruudut lisätään tähän ruutuun. Nämä ruudut voidaan luokitella laajasti kahteen luokkaan: Metro-sovellukset ja muut kuin Metro (Windows-standardi) -sovellukset. Ero Metro- ja muiden sovellusten laattojen välillä voidaan havaita ensi silmäyksellä - Metro-sovelluksissa on räätälöityjä laattoja, kun taas muiden kuin Metro-sovellusten ruudut ovat periaatteessa neliöitä sovellusten nimien ja kuvakkeet. Seuraavassa kuvakaappauksessa näet eroa Metro-sovellusten ruutujen välillä (hyvin suunniteltu, värikkäitä laattoja vasemmassa ja keskimmäisessä ryhmässä) ja muita kuin Metro-sovelluksia (kahdeksan laattaa oikealla olevassa ryhmässä). Napsauta kuvakaappausta nähdäksesi suuren näkymän.

Metro-laatat ovat todellista uutta aloitusnäyttöä. Monet (mutta ei kaikki) näistä laattoista voidaan esittää suurina, suorakaiteen muotoisina tai pieninä, neliöisinä laattoina. Monilla Metro-laattoilla voi olla myös suora tai staattinen tila. Live-tilassa ne eivät sisällä ruudun kuvaketta, vaan pikemminkin live-tietoja, jotka liittyvät sovellukseen, jota päivitetään tai muutetaan säännöllisesti, samalla tavalla kuin Windows Phone Liven ruudut.
Laatojen valitseminen
Jos haluat mukauttaa mitä tahansa ruutua, sinun on hiiren kakkospainikkeella valittava ne ensin. Kun hiiren kakkospainikkeella ruutu valitaan, näytön alaosaan tulee näkyviin palkki, joka näyttää kaikki käytettävissä olevat ruudun vaihtoehdot. Huomaa, että nämä vaihtoehdot ovat erilaisia erityyppisille laattoille. Voit jopa jatkaa hiiren kakkospainikkeella useita ruutuja valitaksesi useamman kuin yhden ruudun kerrallaan, ja asetukset päivittyvät sisältämään vain toiminnot, jotka voidaan suorittaa kaikille valituille ruuduille yhdessä. Voit poistaa minkä tahansa tiedoston valinnan napsauttamalla sitä hiiren kakkospainikkeella.

käytettävissä olevat keinot
Kun valitset ruudut, useita toimintoja tulee käyttöön sovelluksesta riippuen. Metro-sovelluksissa nämä yleensä rajoittuvat irrottamiseen, asennuksen poistamiseen, pienemmän / suuremman koon valitsemiseen ja live-ruudun valitsemiseen päälle / pois.
.
Huomaa, että kaikilla Metro-sovelluksilla ei ehkä ole kaikkia näitä vaihtoehtoja käytettävissä. Esimerkiksi joillakin Metro-sovelluksilla ei ole Pienempi tai Suurempi vaihtoehtoa, kun taas joillakin ei ehkä ole live-laattojen ominaisuuksia.
Ei-Metro-sovellusten osalta kaikki vaihtoehdot ovat kuitenkin melko samat. Poistamisen ja poistamisen lisäksi saat myös muita vaihtoehtoja sovelluksen kiinnittämiseen tehtäväpalkkiin, uuden ikkunan avaamiseen, sovelluksen ajamiseen järjestelmänvalvojana ja tiedoston sijainnin avaamiseen.

Laatojen irrottaminen (poistaminen)
Jos valitset minkä tahansa ruudun, saat ensin vaihtoehdon Poista aloituksesta. Napsauta vain sitä, ja ruutu poistuu Käynnistä-näytöstä. Tämä * EI * poista ohjelman asennusta, ja ruutu voidaan lisätä helposti takaisin, joten poista rohkeasti sovellukset, joita et halua näkyvän Käynnistä-näytössä.
Laatojen kiinnittäminen (lisääminen)
Napsauta hiiren kakkospainikkeella mitä tahansa aloitusnäytön taustalla (ei millään ruudulla), ja alaosassa näkyy Kaikki sovellukset -painike. Napsauta sitä saadaksesi luettelon kaikista asennetuista sovelluksista. Kun olet siellä, napsauta hiiren kakkospainikkeella mitä tahansa sovellusta ja näet alareunassa vaihtoehdon Pin to Start.

Jos tiedät sovelluksen nimen, jonka haluat kiinnittää, voit myös alkaa kirjoittaa nimeä suoraan Käynnistä-näytössä ja näet vastaavat näkyvät. Napsauttamalla hiiren kakkospainikkeella haluttua sovellusta näistä tuloksista, saat myös saman vaihtoehdon.
Huomaa, että jos sovellus on jo kiinnitetty aloitusnäyttöön, näet "Irrota alusta" -vaihtoehdon myös näissä näkymissä.
Laattojen koon muuttaminen
Kun valitset ruudun, jonka kokoa voidaan muuttaa, sinulle annetaan mahdollisuus tehdä niin, sen nykyisestä koosta riippuen. Jos se on tällä hetkellä suuri suorakaiteen muotoinen laatta, näet Pienempi-vaihtoehdon, kun taas, jos se on tällä hetkellä pieni neliönmuotoinen laatta, näet Suurempi -vaihtoehdon. Napsauta vain sopivaa vaihtoehtoa saadaksesi laatta haluamasi koon.

Laatojen järjestäminen ryhmissä
On järkevää järjestää sovellusruudut osioiksi pitämällä niihin liittyvien sovellusten ruudut yhdessä. Käynnistä-näytössä voit vetää ja pudottaa ruuduja paikasta toiseen, ja ne napsahtavat hienosti ruudukkoon, ajaen muut laatat automaattisesti pois tieltä pitäen ne samalla linjassa ruudukon kanssa hyvin.

Voit myös siirtää sovelluksia eri sarakkeisiin, jolloin vierekkäisten sarakkeiden välillä on huomattavaa tilaa. Vedä vain sovelluksen ruutua vaakasuoraan ja näet harmaan palkin näkyviin vetämissuuntaan. Pudota ruutu kyseiselle harmaalle palkille ja siitä tulee oma sarake, johon muut ruudut voidaan sitten lisätä samalla tavalla muodostamaan sovellusryhmä.

Ryhmän poistamisen jälkeen kaikki pylväässä olevat tiilet on poistettu tai vedetty ja pudotettu muut sarakkeet, ryhmä katoaa automaattisesti - yhtään ylimääräistä tyhjää tilaa ei jää jättämään manuaalisesti sinä. Jokaiselle näistä ryhmistä voidaan antaa erillinen nimi käyttämällä oppaassamme kuvattua menetelmää Windows 8-aloitusnäyttöryhmien luominen ja nimeäminen.
Se on melko paljon aloitusnäytön laattojen hallintaan. Pysy kuulolla Windows 8 -pelissäsi.
Haku
Uusimmat Viestit
Kuinka ajaa NES-pelejä Windowsissa
Nintendo Entertainment System oli aikansa paras pelikonsoli. Peliym...
Kuinka korjata ERR_CONNECTION_REFUSED -virhe Chromessa
Chrome lopettaa tiettyjen verkkotunnusten avaamisen ilman varoitust...
Cortana voi näyttää sanoitukset nykyisessä YouTube-videossa äärellä Windows 10: ssä
Microsoft on integroinut Cortanan muihin Windows 10 -sovelluksiin j...