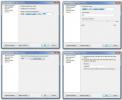Kuinka luoda toimialue Windows Server 2008: ssa
Menevät ovat päivät, jolloin erilliset käyttäjätunnukset oli määritettävä ja käytettävä kirjautumiseen lukuisiin palvelimiin verkossa työskentelemistä varten. Esimerkiksi jo alkuaikoina käyttäjän on ehkä kirjauduttava postipalvelimeen erillisellä käyttäjätunnuksella ja salasanalla verrattuna UNIX-palvelimen tiedostoihin tiedostojen hallintaan. Active Directoryn kaltaisten ratkaisujen myötä käyttäjän todennus ja hallinta on nyt paljon yksinkertaisempaa. Esimerkiksi Kerberos-todennuksella käyttäjä voi helposti hallita sähköposteja, tietokantaan liittyviä toimintoja ja pääsy verkkoon useissa paikoissa yhdellä käyttäjäprofiililla verkkotunnuksen Active Directoryn kautta ympäristössä. Tässä viestissä kerromme sinulle vaiheet verkkotunnuksen luomiseksi Windows Server 2008: ssa ja asiat, jotka sinun on otettava huomioon tämän prosessin aikana.
Tätä artikkelia varten luomme verkkotunnuksen Windows Server 2008 R2: lla, samat kokoonpanot koskevat 32-bittistä versiota. Aloita valitsemalla Suorita tai komentokehote ja kirjoittamalla dcpromo ja napsauttamalla Enter.
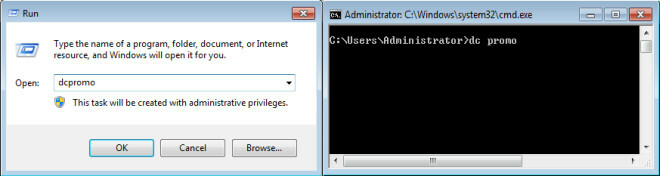
Tämä näyttää sinulle viestin odottaa, kunnes ohjattu asennus avautuu. Kun asennusvelho avautuu, paina Seuraava. Varmista, että Käytä edistyneen tilan asennusta vaihtoehto ei ole valittuna.
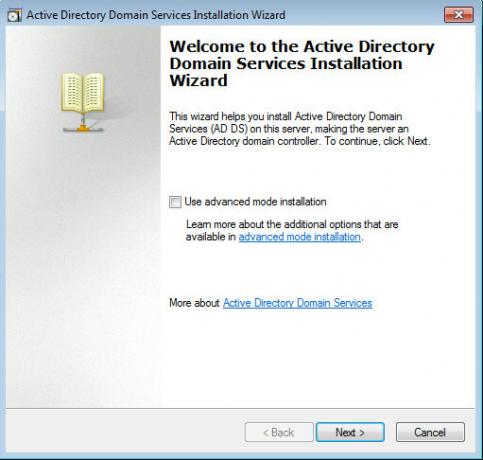
Seuraava vaihe näyttää näytön, joka selittää käyttöjärjestelmän yhteensopivuustiedot, ja ohjatun toiminnon alareunassa oleva linkki, jota voidaan käyttää saadaksesi lisätietoja aiheesta. Hit Next jatkaaksesi.
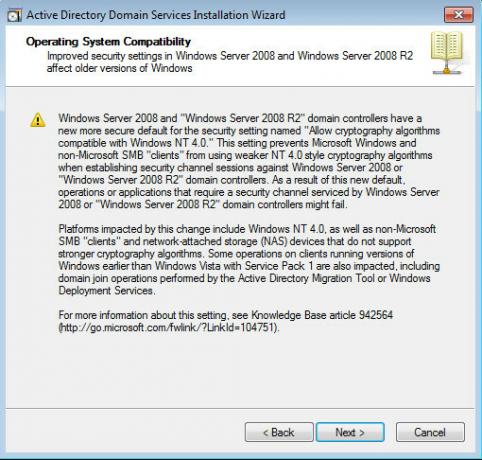
Verkkotunnusta tehdessäsi sinulla on mahdollisuus lisätä toimialue olemassa olevaan metsään tai luoda uusi verkkotunnus uudelle metsälle. Voit käyttää tätä ohjattua toimintoa lisätäksesi verkkotunnuksen ohjaimen olemassa olevaan verkkotunnukseen (verkkotunnuspuu). Tässä valitsemme Luo uusi verkkotunnus uuteen metsään vaihtoehto ja paina Seuraava.
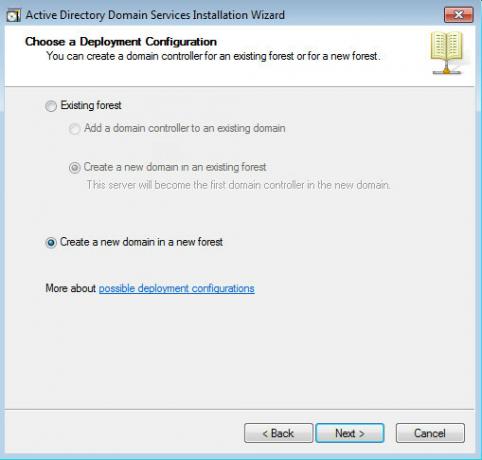
Puu koostuu useista verkkotunnuksista ja useat puut sulautuvat metsän alle. Metsässä luodun ensimmäisen verkkotunnuksen nimestä (metsäjuurialue) tulee myös metsän nimi. Siirry eteenpäin kirjoittamalla FQDN (Fully Qualified Domain Name), esim. addictivetips.com. Ohjattu toiminto etenee edelleen tarkistettuaan NetBIOS-nimen varmistaaksesi, että jo olemassa olevaa verkkotunnusta ei ole jo olemassa samalla nimellä.
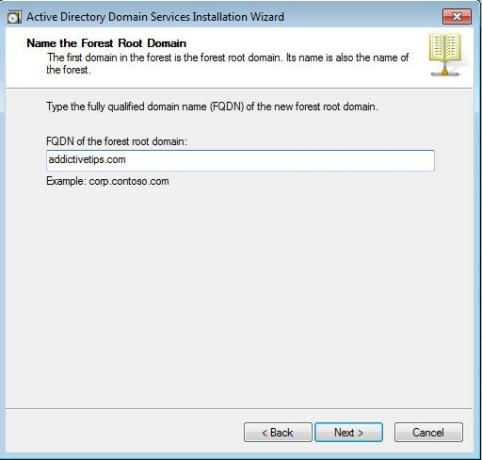
Valitse seuraavassa vaiheessa metsän toiminnallinen taso valitsemalla sopiva Windows Server -versio. Uudemman version valitseminen antaa sinulle enemmän toimintovaihtoehtoja, mutta voit valita myös vanhemmat tasot.
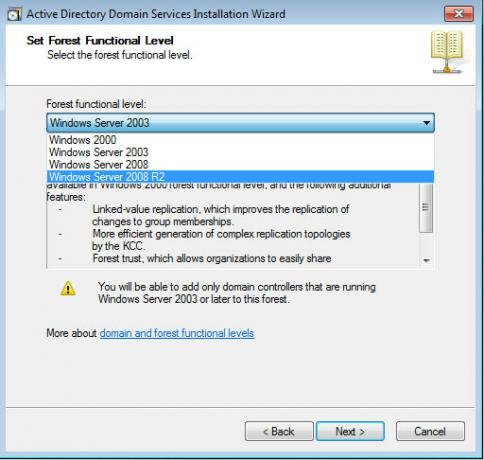
DNS-palvelin -valintaruutu on oletusarvoisesti valittu DNS-palvelimen asentamiseksi.
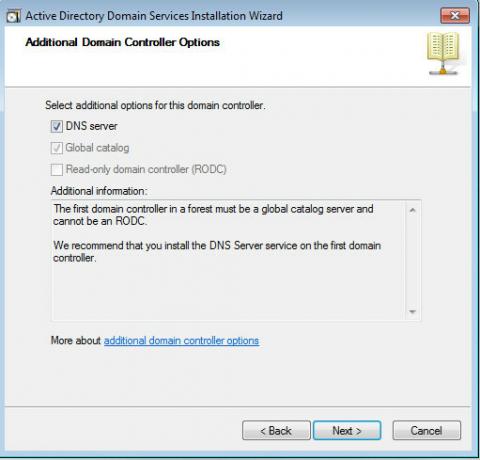
Yritettäessä jatkaa eteenpäin sinua saatetaan pyytää määrittämään staattinen IP, jos sen on asetettu hankkimaan (IP automaattisesti). DHCP-palvelimen dynaamista IP: tä ei suositella käytettävän verkkotunnukselle, koska dynaamiset IP: t muuttuvat sarjan jälkeen ajanjakso, joka aiheuttaa suuria häiriöitä, kun asiakaskäyttöjärjestelmä katkaisee yhteyden jos ja milloin IP muuttuu.
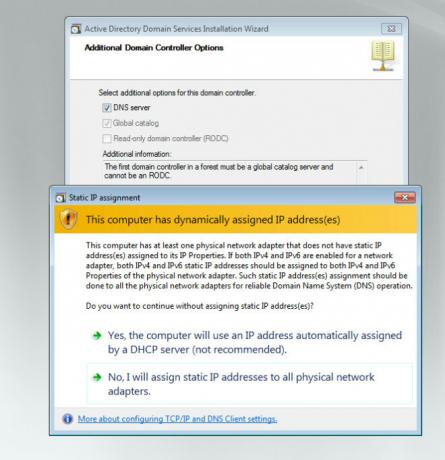
Voit määrittää staattisen IP-sovittimen siirtymällä Verkko- ja jakamiskeskukseen ja napsauttamalla Muuta sovittimen asetuksia. Valitse täältä TCP / IPv4 ja aseta staattinen IP esim. 192.168.1.254. Aseta myös Default Gateway, joka on yleensä reitittimen IP. Napsautettujen DNS-osioon voit kirjoittaa vain Verkkotunnuksen IP (joka tässä tapauksessa on 192.18.1.254) tai lisätä silmukka IP: n (127.0.0.1), jotta toimialue lähettää automaattisesti DNS-kyselyt itselleen. Tästä on apua, jos muutat verkkotunnuksen IP-osoitetta, koska DNS: ää ei tarvitse säätää. Voit myös käyttää vaihtoehtoista DNS-osoitetta Vaihtoehtoinen DNS-palvelin -osiossa. Siirry eteenpäin napsauttamalla “Ei, annan staattiset IP-osoitteet kaikille fyysisille sovittimille”.
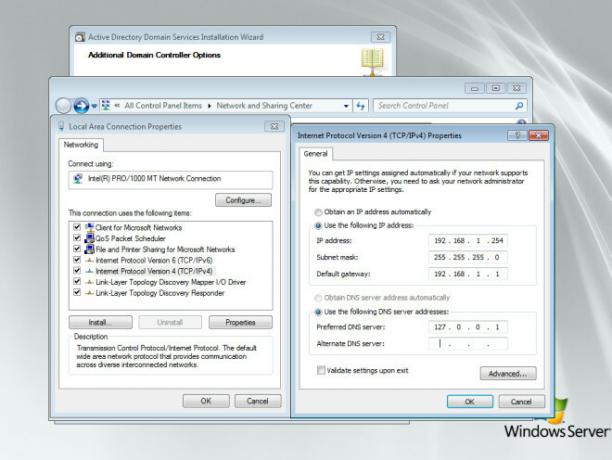
Seuraavassa vaiheessa voit valita, tallentaako tietokanta-, loki- ja SYSVOL-tiedostot samaan tai erilliseen sijaintiin. Jotkut järjestelmänvalvojat tallentavat ne erikseen tasataksesi lataus- tai kiintolevytilaa, kun taas toiset tallentavat ne samaan sijaintiin. Tämä ei ole nykyään paljon kysymys, etenkin parempien katastrofien palauttamismekanismien vuoksi.
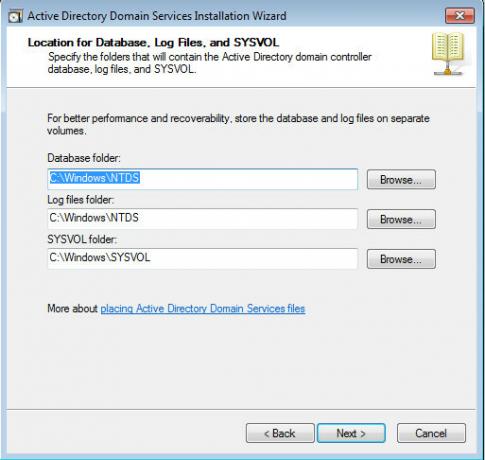
Eteneessä sinua pyydetään tallentamaan palautustilan salasana (joka on erillinen verkkotunnuksen järjestelmänvalvojan tilistä). Tämä salasana on määritetty käytettäväksi, kun Domain Controller käynnistetään Directory Services Restore -tilassa.
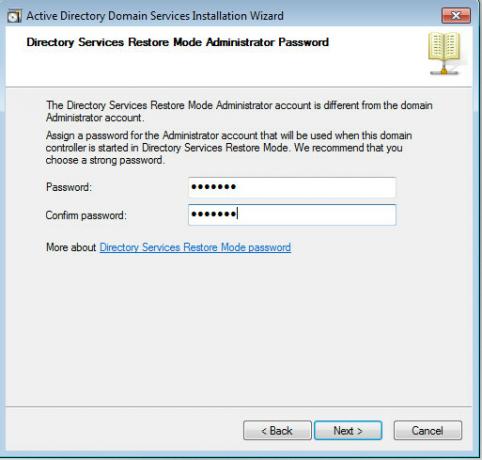
Ohjatun toiminnon viimeisessä osassa voit tarkistaa kokoonpanojen yhteenvedon Tarkista valinnat -ruudusta ja jatkaa verkkotunnuksen luomista.
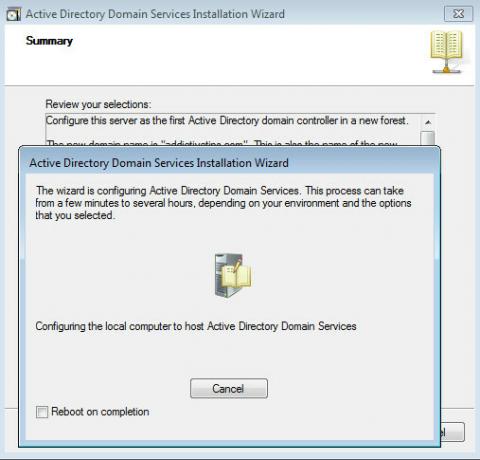
Asennus valmistuu lyhyen ajan kuluttua (laitteistoominaisuutesi mukaan) ja pystyt aloittamaan toimialueesi työskentelyn järjestelmän uudelleenkäynnistyksen jälkeen.
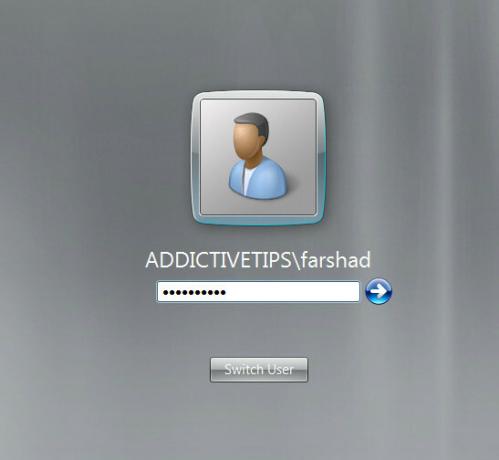
Haku
Uusimmat Viestit
Suojaa sähköpostiohjelmasi roskapostia vastaan spamihilatorilla
Oletko kyllästynyt roskapostiviesteihin sähköpostiohjelmassasi? Hal...
ShareMouse: Ohjaa tietokoneita näppäimistöllä ja hiirellä ilman KVM-kytkintä
Kun ajattelemme näppäimistön ja hiiren jakamista useiden järjestelm...
Windows 8 RTM: Huomattavat muutokset ja uudet ominaisuudet
Sen jälkeen kun Windows 8: n Kehittäjän esikatselu julkaistiin viim...