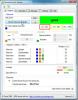Kuinka esikatseluruutu otetaan käyttöön tiedoston Resurssienhallinnassa Windows 10: ssä
File Explorer näyttää tiedostoja useina asetteluina; yksityiskohdat, ruudut, sisältö ja erilaiset kuvakoot. Kun valitset jonkin kuvakokokokoonpanoista, esimerkiksi suuret kuvakkeet tai erityisen suuret kuvakkeet, tiedoston pikkukuva antaa sinulle periaatteessa esikatselun tiedostosta. Tämä esikatselu on varattu tavallisille kuvatiedostoille, esimerkiksi PNG- ja JPG-tiedostoille. Muiden tiedostotyyppien kohdalla vastaavaa esikatselukuvaa ei näytetä.
Jos haluat esikatsella muun tyyppisiä tiedostoja File Explorerissa, voit ottaa esikatseluruudun käyttöön.
Esikatseluruutu File Explorerissa
Voit ottaa esikatseluruudun käyttöön File Explorerissa noudattamalla alla olevia vaiheita;
- Avaa File Explorer.
- Siirry Näytä-välilehti nauhassa.
- Vasemmalla puolella näkyy painike, jota kutsutaan Esikatseluikkuna. Klikkaa sitä.
- Esikatseluruutu tulee näkyviin oikealla puolella File Explorer.
- Valitse tiedosto ja sen esikatselu näkyy Esikatseluruudussa.

File Explorerin esikatseluruutu tukee muutakin kuin kuvatiedostoja. Voit esimerkiksi valita tekstitiedoston tai Word-asiakirjan ja saada siitä esikatselun
ei vielä tarkoita, että sillä on yleistä tukea. Et saa esikatselua monille tiedostotyypeille, mukaan lukien elokuvat.Voit vaihtaa File Resurssien esikatseluruutua painikkeella Alt + P pikanäppäin.
Esikatseluruudun vaihtoehto
Jos haluat nopean tavan tarkastella tiedoston tietoja, mutta tiedät, että Esikatselu-paneeli ei tue sitä, voit kokeilla ilmaista QuickLook-sovellusta.
Pikainen vilkaisu jäljittelee macOS: n nopeaa esikatselutoimintoa. MacOS-käyttöjärjestelmässä käyttäjät voivat valita tiedoston ja napauttaa välilyöntiä saadaksesi esikatselun tiedostosta.
QuickLookin käyttäminen;
- Asenna sovellus alkaen Microsoft Store.
- Asennettuaan avaa File Explorer ja siirry kansioon, jossa on tiedosto, jonka haluat esikatsella.
- Valitse tiedostoja napauta välilyöntiä.
- Uusi ikkuna tulee näkyviin, ja se näyttää valitun tiedoston esikatselun.
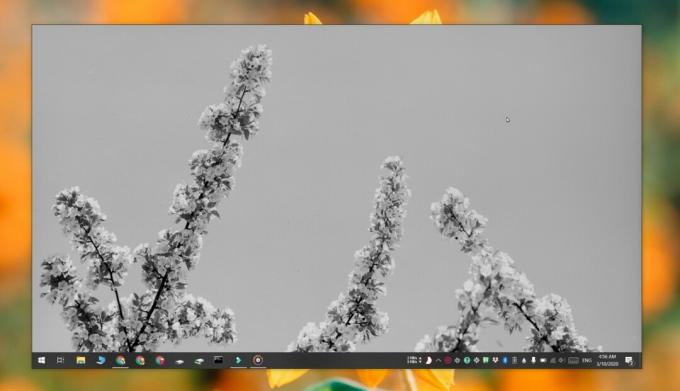
QuickLook tukee enemmän esikatseluruutua, mukaan lukien videotiedostot. Se on myös paljon tehokkaampi. Esikatseluruutu on varastossa oleva Windows 10 -ominaisuus, mutta kun käytät sitä kansiossa, jossa on paljon tiedostoja, esimerkiksi paljon kuvatiedostoja, esikatselun näyttäminen voi viedä muutaman sekunnin. QuickLook on paljon nopeampi arvontaan.
Sovelluksen avulla voit myös avata tiedoston nopeasti oletussovelluksessaan napin painalluksella.
Haku
Uusimmat Viestit
Ilmainen videonäyttö ja talteenotto-ohjelmisto
Jos etsit ohjelmistoa näytön toiminnan tallentamiseksi ja tallentam...
Analysoi, luo ja hallitse salasanoja salasanatyökalupaketin avulla
Salasanatyökalujen kimppu on ilmainen salasananalysaattori, generaa...
Synkronoi Google Docs -tilisi paikallisten kansioiden kanssa KumoSyncin avulla
Tietojen synkronointi online-tallennustilaan on todella tärkeää, jo...