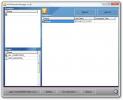Verkkokameran mustan näytön ongelmat Windows 10: ssä: Kuinka korjata musta verkkokamera
Integroitu verkkokamera on helppo käyttää; se on kaikki asetettu, kun käynnistät työpöydällesi. Jokainen asentamasi sovellus voi tunnistaa sen ja suoratoistaa siitä. Joissain tapauksissa joudut ehkä myöntämään sovellukselle luvan, esimerkiksi kun Chrome yrittää käyttää kameraa, se pyytää lupaa. Se on kaikki mitä sinun on tehtävä useimmissa tapauksissa aloittaaksesi kameran käytön, mutta se ei aina toimi. Joskus kamera näyttää vain mustan näytön.

Verkkokameran mustan näytön ongelmat Windows 10: ssä [FIX]
Joillakin verkkokameramerkkeillä on omat ongelmansa. Logitech on erittäin suosittu verkkokameravalmistaja, ja sen tuotteilla on joskus erityisiä ongelmia omien kameroidensa suhteen. Tässä on muutama asia, jonka avulla voit yrittää korjata minkä tahansa tyyppisen web-kameran ongelmat. Ennen kuin aloitat, anna kuitenkin järjestelmälle ensin uudelleenkäynnistys ja katso, korjaako tämä asiat.
1. Tarkista, onko esteitä
On mahdollista, että jokin estää fyysisesti verkkokameran linssiä. Jos kyseessä on aivan uusi laite, et ehkä ole poistanut kaikkia suojatarroja / kalvoja laitteesta, joten katso hyvä se ja poista kaikki, jotka ovat edelleen liitettynä. Älä jätä mitään pelkästään sen vuoksi, että se on läpinäkyvää.
2. Kytke kamera päälle
Kameran käyttö Windows 10: ssä voidaan ottaa käyttöön ja poistettu käytöstä koko käyttöjärjestelmässä. Jos se on poistettu käytöstä, mikään sovellus ei voi käyttää sitä.
- Avaa Asetukset-sovellus ja mene Tietosuoja> Kamera.
- Varmista, että näet viestin 'Tämän laitteen kameran käyttöoikeus on käytössä' on näkyvissä.
- Jos ei, napsauta Muuta ja ota se käyttöön.
- Käynnistä tietokone uudelleen.

3. Tarkista luvat
Windows 10 antaa sinun asettaa kameran käytön sovelluskohtaisesti. On mahdollista, että sovelluksella, jossa kameraa käytetään, ei ole pääsyä laitteeseen.
- Lopeta käyttämäsi sovellus.
- Avaa asetukset sovellus.
- Siirry Yksityisyysryhmä asetuksista ja valitse Kamera.
- Vieritä alas kohtaan "Salli sovellusten käyttää kameraasi" ja kytke kytkin päälle.
- Vieritä alaspäin ja etsi sovellus, jossa yrität käyttää kameraa, ja varmista, että sillä on pääsy laitteeseen.

4. Tarkista sovellusasetukset
Jokaisella sovelluksella, joka voi käyttää web-kameraasi järjestelmässäsi, on yleensä oma asetusnäyttö. Skypellä on ne, Chromella ja OBS: lla. Avaa sovelluksen asetuspaneeli ja varmista, että kamera havaitaan siinä. Kokeile muutama eri sovellus. Jos kameran näyttö on tietyssä sovelluksessa musta, sinun on tehtävä vianetsintä etkä verkkokamera.
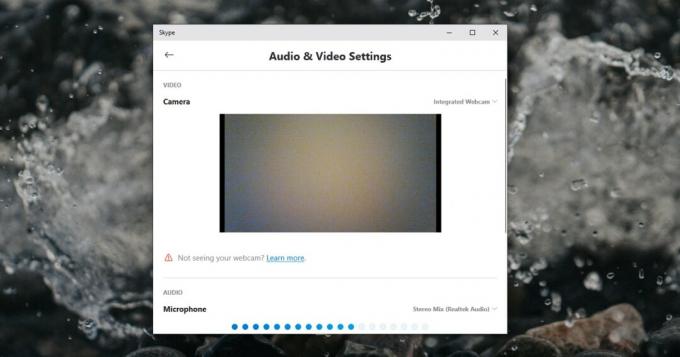
5. Päivitä verkkokameran ohjain
Verkkokamera, kuten mikä tahansa koneesi muu laitteisto, tarvitsee ohjaimet suorittaa. Verkkokameran ohjaimet asennetaan automaattisesti, mutta ne eivät välttämättä ole ajan tasalla. Tämä pätee sekä sisäisiin että ulkoisiin verkkokameroihin.
- Avata Laitehallinta.
- Laajenna kamerat laiteryhmä.
- Oikealla painikkeella se ja valitse Päivitä ohjain pikavalikosta.
- Asenna kaikki Windows 10: n löytämät ohjaimet.
Asenna omistamat ohjaimet / sovellukset
Jos käytät Logitech-verkkokameraa tai jotain muuta merkkiä, on hyvä idea asentaa kaikki sovellukset, jotka ovat käytettävissä sen määrittämiseen. Lataa ja asenna sovellus. Jos sovellus ei korjaa ongelmaa, lataa ohjaimet suoraan laitteen valmistajalta ja asenna ne manuaalisesti.
- Avata Laitehallinta.
- Laajentaa kameratja napsauta verkkokameraasi hiiren kakkospainikkeella.
- valita Päivitä ohjain ja valitse "Selaa tietokoneeltani ohjelmistojen löytämiseksi" vaihtoehto.
- Selaa vaiheet ja valitse lataamasi ohjain.

Etkö näe verkkokameraa laitteenhallinnassa? Korjaa se noudattamalla näitä ohjeita.
6. Poista web-kamera ja asenna se uudelleen
Yritä poistaa ja asentaa laite uudelleen.
- Avata Laitehallinta, ja laajenna Kamera.
- Oikealla painikkeella kamera ja valitse Poista laite.
- Kun asennus on poistettu, käynnistä järjestelmä uudelleen.
- Avaa Laitehallinta uudelleenja napsautaTarkista laitteisto-Painike.
- Windows etsii uusia laitteita ja asentaa niihin ohjaimet.

7. Tarkista, että laite on päällä
Web-kameroissa on valo, joka ilmaisee, kun ne ovat käytössä. Tarkista, syttyykö verkkokameran valo, kun käytät sitä. Jos näin ei ole, laite ei yksinkertaisesti käynnisty. Se voi olla laitteisto-ongelma.
- Vaihda ulkoisen web-kameran portti, johon se on kytketty. Vaihda johto, jolla kytket laitteen laitteeseen.
- Tarkista sisäinen verkkokamera, tarkista BIOS-järjestelmästä, että laite on käytössä. Jos laitetta ei näy BIOSissa, joudut ottamaan koneesi tarkistusta varten. On mahdollista, että kameraa ei ole kytketty. Se voi olla vähäinen ja helppo korjata.
8. Poista muut USB-laitteet
Se voi auttaa poistamaan kaikki USB-laitteet järjestelmästä. Irrota ne kaikki ja tarkista, alkaako verkkokamera toimia. On mahdollista, että toinen laite häiritsi yhteyttä.
9. Tarkista muut sovellukset
Yleensä verkkokameraa voi käyttää vain yksi sovellus kerrallaan. Jos koneesi sovellus käyttää jo verkkokameraa, et voi käyttää sitä muissa sovelluksissa. Helpoin tapa tarkistaa sitä käyttävä sovellus on Asetukset-sovellus.
- Avaa Asetukset-sovellus ja mene Tietosuoja> Kamera.
- Selaa sovellusluetteloa ja näet 'Tällä hetkellä käytössä'Sitä käyttävän sovelluksen alla.
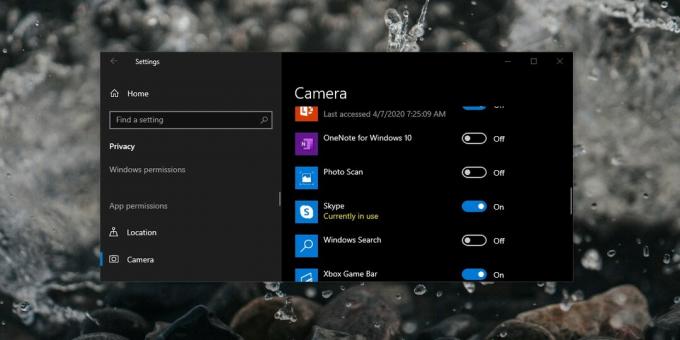
10. Tarkista virtuaaliset web-sovellukset
Jos järjestelmään on asennettu virtuaalinen web-sovellus, poista se tai poista se käytöstä. Se voi häiritä ja estää sovelluksia pääsemästä verkkokameraan.
johtopäätös
Web-kamerat ovat paljon kuin kaiuttimet tai kuulokkeet; niitä on helppo käyttää ja helppo asentaa. Voit joutua silloin tällöin vaikeuksiin, mutta korjauksen ei pitäisi olla liian vaikeaa, ellei sinulla ole vakavia laitteisto-ongelmia.
Haku
Uusimmat Viestit
ImPcRemote Professional: Helppo VNC-pohjainen etäpöydän jakamisohjelma
TeamViewer tarjoaa varmasti helpon ja nopean ratkaisun työpöydältä ...
ISpy: Käytä verkkokameroita etävalvontaan, vastaanota häiriövaroituksia
Jos olet huolestunut huoneesi arvoesineiden turvallisuudesta tai si...
Luo muokattavia järjestelmälokeron pikakuvakkeita kaikille Windows-sovelluksille lokerotyökaluilla
Omaisuutesi lopulta määrittelevät sinut yhtä paljon kuin sinä määri...