Kuinka suorittaa Shell-skripti Windows 10: ssä
Jokainen työpöydän käyttöjärjestelmä antaa käyttäjille mahdollisuuden ajaa skriptejä. Windows 10: ssä voit suorittaa eräkäsikirjoituksen, PowerShell-komentosarjan, AHK-komentosarjan, VBS-komentosarjan ja paljon muuta. Yksi komentotyyppi, jota et voi tyhjentää laatikosta, on Shell-komentosarja. Shell-skripti kirjoitetaan ja sitä käytetään Linux-järjestelmissä. Ne ovat mahtavia ja monet Linux-käyttäjät ovat sitä mieltä, että ne ovat parempia kuin mikään Windows tarjoaa komentosarjojen suhteen. Jos sinulla on komentotiedosto, jonka haluat käyttää Windows 10: ssä, voit tehdä sen muutamalla tapaa, rajoituksia on kuitenkin. Meillä on kaksi eri tapaa, joilla voit suorittaa Shell-komentosarjan Windows 10: ssä. Valitse sinulle sopivin.
rajoitukset
Ennen kuin jatkamme, on tärkeää ymmärtää rajoitukset, joiden kanssa sinun on työskenneltävä. Shell-skripti on kirjoitettu Linuxille. Jos se löytää Linux-ympäristön, sen pitäisi voida suorittaa, mutta ympäristössä itsessään on oltava kaikki komponentit, joita skripti tarvitsee suorittaakseen. Tämä tarkoittaa, että jotkut skriptit voivat toimia, kun taas toiset eivät välttämättä, koska tarvitsemansa komponentit puuttuvat.
Toinen asia, jonka sinun pitäisi tietää, on se, että Linuxissa eteenpäinviivaa käytetään hakemiston osoittamiseen. Tämä auttaa, kun joudut käyttämään cd-komentoa.
Suosittelemme alla olevan testikomentosarjan selvittämistä, onnistuitko Shell-komentosarjan suorittamisessa Windows 10 -käyttöjärjestelmässä.
Testaa komentosarjan komentosarja
Avaa Muistio ja liitä seuraava. Tallenna se SH-tiedostotunnisteella.
#! / Bin / bash. kaiku "Pysy kotona"
Tämä on hyvin yksinkertainen komentosarja, joka näyttää viestin Pysy kotona. Se pystyy suorittamaan, koska sen tarvitsee vain näyttää teksti kuoressa, jossa se toimii.
Suorita Shell-skripti Windowsissa
Suorita Shell-skripti Windows 10: ssä WSL: n kanssa
Windows 10 tukee Linuxia. Tämä tarkoittaa, että voit asentaa Linux-distron, kuten Ubuntu, Windows 10: een ja suorittaa siihen Linux-komentoja. Ota WSL käyttöön Windows 10: ssä seuraavasti:
- Avaa Ohjauspaneeli.
- Siirry Ohjelmat
- Napsauta Ota Windows-ominaisuudet käyttöön tai poista ne käytöstä.
- Vieritä avautuvassa ikkunassa loppuun ja ota käyttöön Windows-alajärjestelmä Linuxille.
- Asenna se ja käynnistä järjestelmä uudelleen, kun / jos sitä pyydetään.
- Kun olet palannut työpöydällesi, asenna Ubuntu Microsoft-kaupasta.
- Käynnistä järjestelmä uudelleen, kun sitä pyydetään.
- Kun olet palannut työpöydällesi, avaa Windows-haku, kirjoita Ubuntu, suorita sovellus ja määritä se.
- Olet nyt valmis suorittamaan komentosarjan.
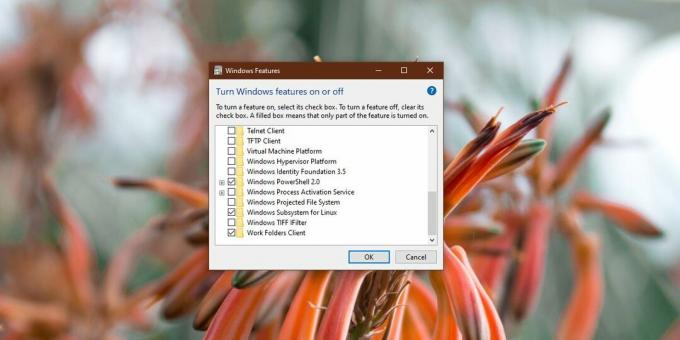
Suorita shell-skripti WSL: ssä
Etsi polku komentosarjaan haluat juosta;
- Siirry skriptiin File Explorerissa.
- Pidä Vaihto-näppäintä painettuna ja napsauta skriptiä hiiren kakkospainikkeella.
- Valitse Kopioi poluksi -vaihtoehto.
- Liitä polku Notepad-tiedostoon ja korvaa alaviiva eteenviivalla koko polun kohdalla.
- Avaa Ubuntu.
- Suorita seuraava komento siirtyäksesi hakemistoon, jossa skripti on.
Komento
cd-polku komentosarjaan
esimerkki
cd / mnt / c / käyttäjät / fatiw / työpöytä /
- Suorita tämä komento suorittaaksesi komentosarjan.
sh name-of-script.sh
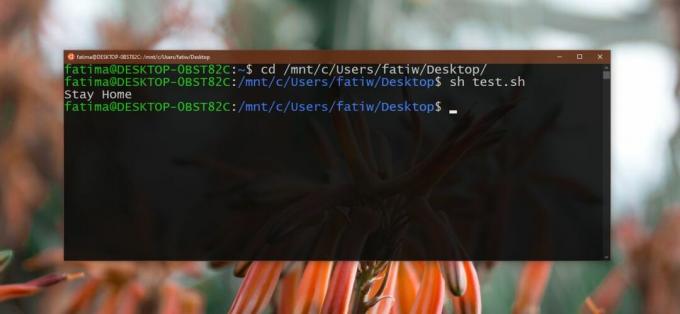
Suorita Shell-skripti Windows 10: ssä Git Bashin avulla
WSL: n käyttö Shell-komentosarjan suorittamiseen Windows 10: ssä on pitkä prosessi. Jos haluat jotain paljon nopeampaa, suosittelemme käyttämään Git Bashia. Mene eteenpäin ja lataa Git Bash. Asenna se, mutta varmista asennuksen aikana, että lisäät sen PATH-muuttujasi.

Kun asennus on valmis, avaa Git Bash. Vedä ja pudota komentosarjan skripti ikkunaan, napauta Enter, niin se suoritetaan.

Haku
Uusimmat Viestit
Lue EPUB-kirjat ja kiinnitä ne aloitusnäyttöön Windows 8: ssa
Jos olet kirjamato, joka on juuri päivittänyt Windows 8: een tai os...
Kuinka asettaa mukautettu DPI-skaalaustaso Windows 10: ssä
Windows 10: llä on vakava DPI-skaalausongelma, eikä se ole parantun...
Kuvien purkaminen GIF-animaatiokuvasta
Kuinka monta kertaa törmäämme mahtavaan gif-animaatioon ja toivomme...



