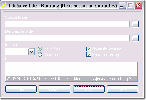Verkkokamera ei näy Laitehallinnassa Windows 10: ssä (FIX)
Webbikamerat ovat melkein kaikki plug and play -sovelluksia. Joissain harvinaisissa tapauksissa, esimerkiksi jos käytät huippuluokan Logitech-web-kameraa, saatat joutua asentamaan erityisen, patentoidun sovelluksen käyttääksesi kaikkia sen ominaisuuksia, mutta se toimii silti. Sisäisten verkkokameroiden, ts. Järjestelmään sisäänrakennettujen verkkokameroiden, sinun ei oikeastaan tarvitse asentaa mitään. Ne tunnistetaan automaattisesti ja toimivat, vaikka sinulla olisi uusi Windows 10 -asennus.
Etkö löydä web-kameraa Laitehallinnassa?
Jos olet yhdistänyt verkkokameran Windows 10 -tietokoneeseen, mutta se ei toimi tai se ei näy Laitehallinnassa, tässä on joitain asioita, joita voit yrittää korjata.
Verkkokamera voi näkyä eri laiteryhmissä Device Manager -sovelluksessa. Tarkista seuraavat ryhmät varmistaaksesi, että sitä ei ole siellä.
- kamerat
- Kuvankäsittelylaitteet
- USB-laitteet / USB-laitekeskitin

Jos olet tarkistanut yllä olevat laiteryhmät Laitehallinnassa, etkä ole löytänyt verkkokameraasi, voit kokeilla seuraavaa.
Kuinka korjata kuvanhallintalaitteet, jotka puuttuvat Device Managerista?
1. Ota verkkokamera käyttöön asetuksissa
Avaa Asetukset-sovellus ja siirry Tietosuoja-asetusryhmään. Valitse Kamera-välilehti. Kamerasi tulisi nähdä viesti ”Tämän laitteen kameran käyttöoikeudet ovat päällä”. Jos et, kamera tarkoittaa, että virta on katkaistu. Napsauta Muuta-painiketta ja kytke se päälle. Käynnistä tietokone uudelleen.

2. Windowsin vianmääritys
Windows 10: ssä on yleinen vianetsintäominaisuus useimpiin komponentteihin, laitteistoihin ja ohjelmistoihin. Verkkokameraa varten sinun tulisi suorittaa Laitteisto ja laite -ongelmien vianmääritys. Noudata alla olevia vaiheita;
- Napauta Win + R-pikanäppäintä avataksesi käynnistysruudun.
- Kirjoita suoritusruutuun seuraava ja napauta Ener
msdt.exe -id DeviceDiagnostic
Anna vianetsinnän suorittaa ja havaita laitteisto-ongelmat. Hyväksy ja tee kaikki suositellut muutokset ja käynnistä tietokone uudelleen.

3. Tarkista ajuripäivitykset
Jos verkkokameraa ei näytetä Laitehallinnassa, ohjainpäivitysten tarkistaminen saattaa olla ongelma, mutta voit aina tarkistaa päivitykset Windows-päivitysten kautta.
- Avaa Asetukset-sovellus ja siirry Päivitä ja suojaa asetusryhmään
- Siirry Windows Updates -välilehteen ja napsauta Tarkista päivitykset -painiketta
Jos olet asentanut Windows 10: n tuoreena, on todennäköisesti hyvä odottaa muutama tunti. Jotkut asennetut ohjaimet ovat yleisiä tai aikaisinta versiota, jonka Windows 10 löytää. Pian ajan kuluessa ne päivittyvät yksin. Tämä tapahtuu useimmiten ääniohjaimien kanssa, mutta saattaa olla kyse myös web-kamerasta.
Etsi ohjainpäivitystä verkosta ja asenna se manuaalisesti. Tarkista kannettavan tietokoneen tai tietokoneen valmistajan verkkosivusto ja asenna suositellut ohjaimet web-kameraan.
4. Etsi laitteita
On mahdollista, että Windows 10 ei ole pystynyt tunnistamaan verkkokameraa ohjaimen päivityksen jälkeen. Avaa Laitehallinta ja napsauta 'Tarkista laitteiston muutokset' -painiketta. Jos verkkokamerasi näkyy, Windows 10 asentaa todennäköisesti myös ohjaimet. Käynnistä tietokone uudelleen.
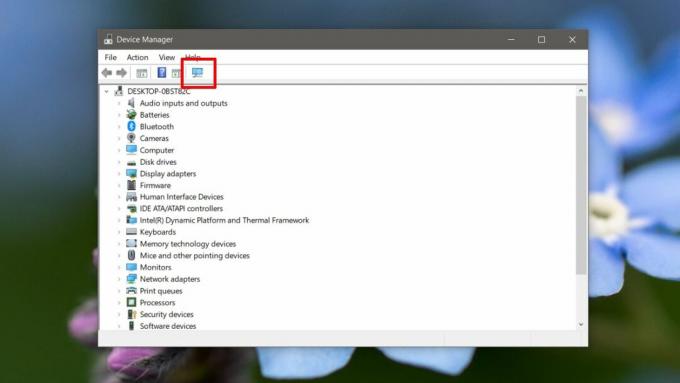
5. Lisää verkkokamera manuaalisesti
Voit lisätä verkkokameran manuaalisesti Device Manager -sovellukseen. Avaa Laitehallinta ja seuraa alla olevia vaiheita;
- Valitse Laitehallinnassa Toiminnot> Lisää vanha laitteisto
- Napsauta avautuvassa ikkunassa Seuraava.
- Valitse Asenna laitteisto, jonka valitsen manuaalisesti luettelosta (Lisäasetukset).
- Valitse laitetyyppiluettelosta Kamerat ja napsauta Seuraava.
- Jos sinulla on verkkokameran ohjain, napsauta 'Ole levy' ja valitse se. Jos ei, siirry seuraavaan vaiheeseen.
- Näet luettelon laitteista, jotka voit asentaa. Jos et näe laitetta, palaa 4. vaiheeseen ja valitse Kamerat-asemesta Kuvankäsittelylaitteet.
- Valitse laite luettelosta ja napsauta Seuraava.
- Kun ohjain on asennettu, käynnistä tietokone uudelleen.

6. Asenna valmistajan oma web-sovellus
Tämä ongelma näyttää olevan jonkin verran yleinen Dell-järjestelmissä, ja Dellillä on ladattavissa oleva web-sovellus. Verkkokameraa ei tarvitse käyttää, mutta sen asentaminen voi saada verkkokameran näkymään. Vierailla Dell-ohjaimet -sivulta, kirjoita järjestelmämalli tai palvelutunniste ja etsi sovellus. Varmista, että käynnistät tietokoneesi uudelleen asentamisen jälkeen.
Vaikka olemme maininneet Dellin tässä nimenomaisesti, monilla muilla valmistajilla on samanlaisia sovelluksia. Etsi sovellus järjestelmän tukisivulta ja asenna se.
7. Tarkista BIOS
Jotkut integroidut verkkokamerat voidaan poistaa käytöstä BIOS: sta. Jos olet äskettäin päivitetty BIOS, on mahdollista, että verkkokamera on poistettu käytöstä. Käynnistä BIOS järjestelmääsi ja etsiä mitä tahansa laitteistoon tai laitteistoasetuksiin liittyvää. Jos verkkokamera on lueteltu siellä, varmista, että se on käytössä ja / tai toimi. BIOS-järjestelmän pitäisi antaa sinulle jonkinlainen viittaus tähän. Jos et myöskään näe verkkokameraa BIOSissa, kokeile alla olevaa viimeistä vaihetta.
8. Tarkista laitteisto
Jos olet äskettäin korjannut tai pudonnut tietokoneesi, on mahdollista, että verkkokamerasi on irrotettu fyysisesti. Pyydä se tarkistamaan uudelleen tai, jos sinulla on taitoa laitteistoista, voit avata järjestelmän itse ja varmistaa, että kaikki on edelleen kytketty.
johtopäätös
Toimiiko jokin näistä? Toivomme, että olet korjannut verkkokameran ongelman, joten ilmoita meille alla olevissa kommenteissa mikä niistä oli.
Haku
Uusimmat Viestit
Eräkopio tai siirrä tiedostoja ajoitettuina aikaväleinä
Jos haluat kopioida tai siirtää tiedostoja kohteesta toiseen, se on...
Trillian 5 on nyt ilmainen, sisältää kaikki Pro-version ominaisuudet
Cerulen Studios, kuuluisan moniprotokollaisen IM-sovelluksen, Trill...
Kuinka korjata tuntematon laite Laitehallinnassa Windows 10: ssä
Windows 10: n laitehallinnassa luetellaan kaikki järjestelmään kytk...