Kuinka käyttää Wacom Bamboo -näyttötabletteja Photoshopin kanssa
Jos olet graafisen suunnittelun harrastaja vakaalla kädellä ja halukas viettämään kohtuullisen määrän taikinaa laajentamaan taitojasi, kynätabletit ovat tapa. Wacomin Bamboo-näytönohjainsarjat ovat melko suosittuja suunnittelijoiden keskuudessa ympäri maailmaa. Tämä artikkeli opastaa Wacom Bamboo Craft Pen ja Touch Tablet -sovelluksen asentamisessa ja käyttäessäsi sitä täysimääräisesti Photoshopissa.
Jatkamme oletusta, että olet täällä, koska olet uusi kynätablettien valmistaja ja haluat yksityiskohtaisen mutta helpon asennus- ja käyttöohjeen.
Wacom-tabletin asentaminen
Aloitetaan. Kun poistat uuden Wacom Bamboo -näytönohjaimen pakkauksesta, löydät pari asennus-CD-levyä, joista toinen sisältää tabletin ohjaimen ja merkitään vastaavasti. Aseta levy tietokoneeseen. Jos se ei toimi automaattisen toiston yhteydessä, siirry CD-asemaan ja suorita asennustiedosto (esimerkiksi Install.exe) sisäpuolella ja sinun pitäisi nähdä seuraavankaltainen näyttö.
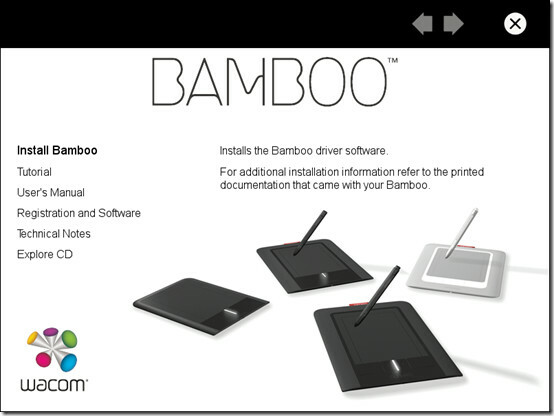
Napsauta ”Install Bamboo” ja suorita asennus loppuun noudattamalla yksinkertaisia ohjeita. Kun tämä on tehty, kytke tabletti tietokoneeseen ja odota, että Windows havaitsee sen.
Asennus
Nyt kun tablet-laitteesi on asennettu, sinun on tottuttava joihinkin tärkeisiin asetuksiin, joiden avulla voit hyödyntää sitä parhaalla mahdollisella tavalla. Siirry ensin kohtaan Käynnistä> Kaikki ohjelmat> Bambu ja valitse Bambuasetukset.
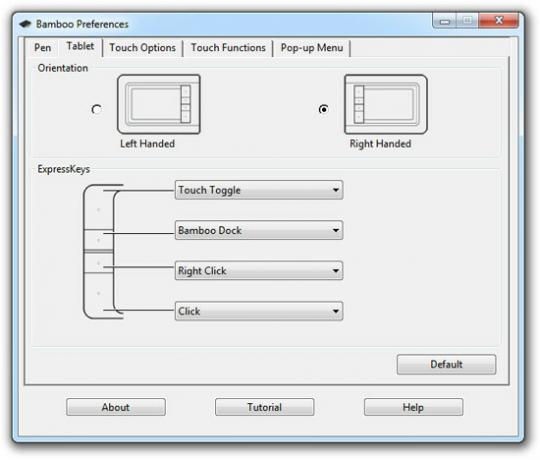
Siirry näyttöön tulevassa Bamboo Preferences -valintaikkunassa Tablet-välilehdelle ja valitse haluamasi suunta. Tämän välilehden avulla voit myös määrittää toimintoja tablet-painikkeille. Tabletisi-asetusvalintaikkuna ei välttämättä vastaa tarkalleen yllä olevassa kuvakaappauksessa näkyvää, mutta löydät sen asetukset samanlaisina.
Aseta tabletti tietokoneen näytön eteen alla olevan kuvan mukaisesti. Painikkeet oikealle vai vasemmalle riippuvat suunta-asetuksista.
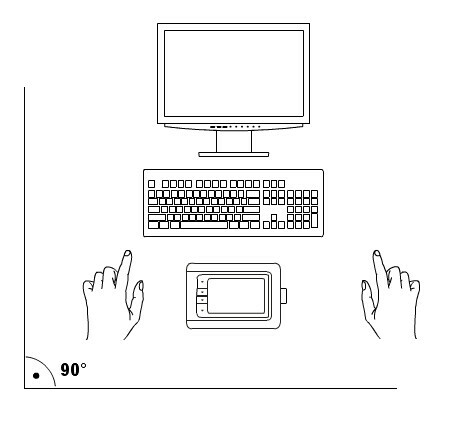
Nyt tabletti toimii sekä mukana tulevan kynän että sormenkärkien kanssa. Kosketuskäytön asetukset löytyvät Kosketusasetukset- ja Kosketustoiminnot-välilehdestä. Kosketa Asetukset -välilehti sisältää yksinkertaiset kosketuslevyn asetukset, kuten osoittimen nopeus ja osoittimen kiihtyvyys. Alla Valitse Toiminnot, löydät erilaisia käytettävissä olevia eleitä, joista jokainen voidaan ottaa käyttöön tai poistaa käytöstä erikseen.
Suosittelemme mahdollistaa kaikki eleet Parempi tabletti-käyttökokemus - helpompaa, nopeampaa käyttöä ja vähemmän siirtämistä tabletin ja hiiren välillä.
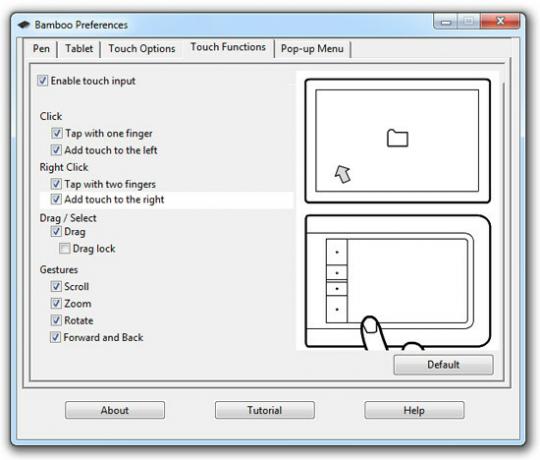
Kynä-välilehden löydät Vihje tunne liukusäädin. Tämä on tärkeä vaihtoehto. kiinteämpi Vihje tuntuu, sitä enemmän painetta joudut kohdistamaan tabletin aktiiviselle pinnalle paksumpiin iskuihin ja päinvastoin. Suosittelemme, että asetat sen pistettä kiinteämmäksi kuin oletusasetus. Kun aloitat tabletin käytön, huomaat, että pehmeiden iskujen tekeminen on vaikeampaa pehmeämmällä kärjen tuntumalla.

Valitse kynän painikkeille osoitetut toiminnot. Voit jättää nämä ja muut asetukset sellaisina kuin ne ovat ja palata muuttamaan niitä, kun olet päättänyt, mikä sopii käteesi.
Tabletin aktiivisen pinnan käyttäminen
Tabletin aktiivinen pinta on osa, joka vastaa kosketukseen ja lyönteihin kynästäsi.
Käytettäessä sormenpääsi, tabletti toimii paljon kuin kosketuslevy. Kynällä aktiivisesta alueesta tulee kuitenkin näytön kartta, jossa kynä toimii osoittimena.
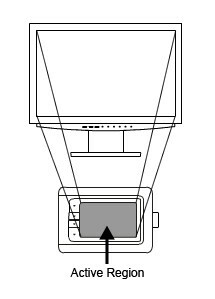
Aloita kynän kärjen leijaaminen tabletin aktiivisen pinnan yli ja näytön kohdistin seuraa esimerkkiä.
Napauta näyttöä kynällä ja valinta / napsautus tapahtuu.
Sisään photoshop, kärjen pitäminen alhaalla ja vetäminen luo aivohalvauksen. Samoin pitämällä kynän vastakkaisesta päästä (pyyhekumi) alas aktiivisella alueella ja vetämällä se tyhjenee.
Tabletin testaaminen Photoshopissa
Käynnistä Photoshop. Otamme nyt tarkistaa, tunnistaako Photoshop tablet-laitteen enemmän kuin vain hiiren vaihtoehdon. Eli jos Photoshop reagoi tablettiominaisuuksiin, kuten kynän paine tai kynän kallistus, sinun on hyvä mennä. Jos ei, tablet-laitteen ohjaimet saattavat tarvita päivityksen.
Avaa uusi tiedosto Photoshopissa (Tiedosto> Uusi tai Ctrl + N). Aseta kankaan mitat kritiikkiystävälliseksi kokoksi noin 1280X768. Nyt, jos sinulla ei vielä ole Harja-paletti näkyvissä työtilassa, valitse tehtäväpalkista Ikkuna> Harjat.
Valitse Harjatyökalu työkaluriviltä vasemmalle (kuten oletustyötilassa), jotta Harjat-paletti otetaan käyttöön. Valitse Harjat-paneelista valitut (oletusarvoisesti) Shape Dynamics -asetukset vasemmalla olevasta Siveltimen esiasetukset -luettelosta. Tämä näyttää vastaavat esiasetusvaihtoehdot oikealla. Alapuolella Koko Jitter vaihtoehto, aseta ohjaus että Kynän paine. Esikatselun alareunan muodon tulisi muuttua seuraavan kuvakaappauksen osoittamalla tavalla.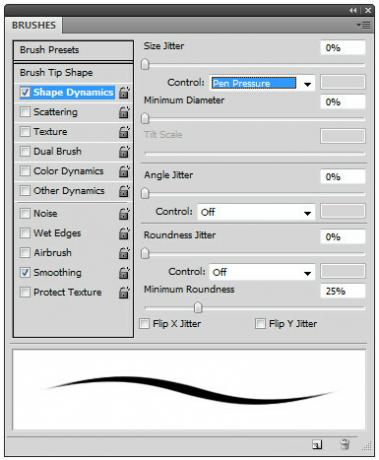
Nyt nouta tablet-laitteen kynä ja aloita seriintyminen kankaalla. Jos iskut vastaavat kynän paineeseen (joka kasvaa paksummaksi, kun painat voimakkaammin kynän keskitahdilla ja päinvastoin), niin kaikki asetettu. Jos ei, siirry kohtaan seuraava osa päivittääksesi tabletin ohjaimet.
Kärki: Paremman tablettikokemuksen saamiseksi Photoshopista, valitse tehtäväpalkista Näytä> Näyttötila> Koko näyttö valikkopalkista ja sitten Näytä> Sovita näytölle (Ctrl + 0).
Tämä levittää kankaan niin paljon näytön yli kuin mahdollista, samalla kun Photoshopin valikot pysyvät näkyvissä.
Jos se ei leikkaa sitä, voit siirtyä kohtaan Näkymä -> Näyttötila -> Koko näyttö, joka piilottaa kaiken paitsi kankaan. Sitten voit zoomata meidän kansiomme sopimaanksesi kankaan näytölle pitämällä Alt-näppäintä alhaalla ja kääntämällä hiiren pyörää tai pitämällä Ctrl-näppäintä alhaalla ja painamalla vastaavasti “+” tai “-” -näppäimiä.
Päivitetään Wacom Tablet -ohjaimia
Jos Photoshop ei löydä tabletin kynän paineominaisuutta, on olemassa suuri mahdollisuus, että Wacom-tabletin ohjaimet ovat vanhentuneita. Korjaa tämä siirtymällä Wacom-sivuston laitteistoajurit-sivulle tässä.

Valitse oikea tabletin malli ja käyttöjärjestelmä vastaavista avattavista valikoista ja luettelo käytettävissä olevista ohjaimista tulee näkyä alla. Valitse luettelosta viimeisin käytettävissä oleva ohjain ja lataa se tietokoneellesi.
Kun lataus on valmis, asenna ohjain ja käynnistä tietokone uudelleen. Käynnistä Photoshop uudelleen ja ota kynänpaine käyttöön, jos sitä ei vielä ole otettu käyttöön. Sinun tulisi huomata vaadittu muutos tahdissa. Piirrä pois!
Haku
Uusimmat Viestit
PIN-koodin lisäämisen ohittaminen Windows 10 -asennuksen aikana
Kun asennat puhtaan Windows 10: n, sinun on suoritettava melko pitk...
Kuinka esikatsella pieni osa MP3- tai AVI-videotiedostoista ennen sen lataamista
Viimeisimmässä viestissäni keskustelin aiheesta tiettyjen tiedostoj...
Oikeat kirjoitusvirheet, laajenna lyhenteet ja isojen kirjainten sanat missä tahansa Windowsissa
Kirjoittamisen aikana on tavallista tehdä virheitä. Jos kirjoitat p...



