Kuinka korjata Windows 10 -hiiren viive (toimivat ratkaisut)
Loppukäyttäjille elämä ilman hiirtä on melkein mahdotonta. Vaikka saatat mieluummin käyttää näppäimistöä niin paljon kuin mahdollista tiettyjen sovellusten käyttämisessä, et voi liikkua Windows-tietokoneessa ilman pientä rottia.
On itsestään selvää, että hiiren on toimittava hyvin, ja poikkeuksellisesti. Mahdolliset viiveet turhauttavat käyttäjiä hyvänä päivänä, ja huonona päivänä se tekee mahdottomaksi työskennellä tai pelata. Jos sinulla on Windows 10 -hiiren hidastuminen, voit korjata ongelman muutamalla tavalla.

Kuinka korjaat hiiren viive Windows 10: ssä?
Hiiri, olipa se langallinen tai langaton, voi alkaa viivästyä, mutta huomaat sen olevan enemmän ongelma langattomassa laitteessa. Silti, jos langallinen hiiri on jäljessä, voit kokeilla myös joitain alla olevista korjauksista. Ne ovat yhtä tehokkaita.
Tässä on 10 mahdollista korjausta Windows 10 hiiren viiveongelmaan
1. Tarkista akku
Tämä on tarkoitettu langattomalle hiirelle. Langaton hiiri on joko ladattu tai se toimii paristoilla, jotka on vaihdettava. Lataa hiiri, jos kyseessä on tällainen laite. Vaihda akku, jos se toimii sillä.
- Käännä hiiri ja tarkista, että paneeli voi liukua pois.
- Liu'uta se ulos ja avaa siinä oleva akku.
- Korvaa se uusilla, sopivan kokoisilla paristoilla, esimerkiksi korvaa AA-paristot AA-paristoilla.
- Poista hiiren dongle ja käynnistä tietokone uudelleen.
- Kytke dongle ja hiiren tulisi toimia normaalisti.

2. Tarkista ohjaimet: Synaptics, Elan ja Generic
Windows 10 yleensä asentaa hiiren geneeriset ohjaimet tai muuten se tulee Synapticsin kanssa. Ohjaimia ei päivitetä usein ja ne voivat aiheuttaa ongelmia linjassa missä tahansa vaiheessa. On hyvä tietää, mitä ohjainta suositellaan hiirelle.
- Avaa Laitehallinta.
- Laajenna Hiiri ja muut osoitinlaitteet laiteryhmä.
- Napsauta hiiren kakkospainikkeella ja valitse Päivitä ohjain pikavalikosta.
- Salli Windows 10: n asentaa kaikki suosittelemansa ohjaimet.
- Käynnistä tietokone uudelleen.
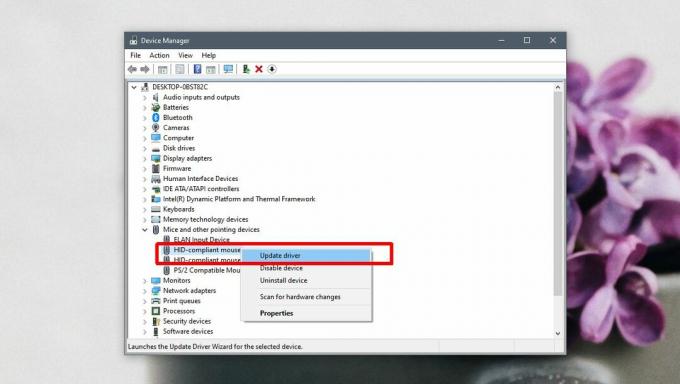
3. Tarkista hiiren ohjaimen asetukset
Jos sinulla on oma hiiren ohjain, ts. Synaptics tai Elan, asennettuna, siinä on lisäasetuksia, jotka sinun tulee tarkistaa hiiren viiveen korjaamiseksi Windows 10: ssä.
- Avaa Ohjauspaneeli.
- Mene Laitteisto ja ääni.
- valita Hiiri.
- Tarkista Hiiren ominaisuusikkuna välilehdelle nimeltään Synaptikot tai Elan.
- Tutustu asetuksiin; se saattaa auttaa poistamaan kosketuslevyn käytöstä, jos olet kytkenyt USB-osoitinlaitteen tai vastaavan.
- Käynnistä tietokone uudelleen muutosten tekemisen jälkeen.
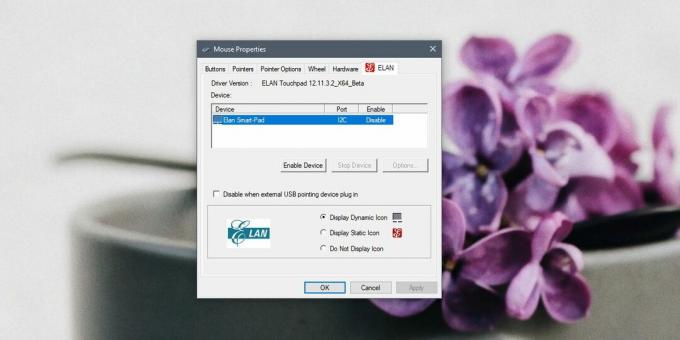
4. Poista käytöstä nopea käynnistys
Nopea käynnistys on Windows 10 -ominaisuus, joka nimensä perusteella tekee tietokoneen käynnistämisestä paljon nopeamman. Se tulee kustannuksin; järjestelmä ei sammu kunnolla, kun sammutat sen. Väliaikainen korjaus on käynnistää tietokoneesi uudelleen. Pysyvämpi on nopean käynnistyksen poistaminen käytöstä.
- Avaa Virranhallinta-asetukset paneeli Ohjauspaneelissa.
- Klikkaus 'Valitse mitä kannen sulkeminen tarkoittaa' vasemmassa sarakkeessa.
- Klikkaus 'Muuta asetuksia, jotka eivät ole tällä hetkellä käytettävissä‘.
- Vieritä alas ja poista valinta ruudustaOta nopea käynnistys käyttöön (suositus)Ja napsauta Tallenna muutokset.
- Käynnistä tietokone uudelleen.
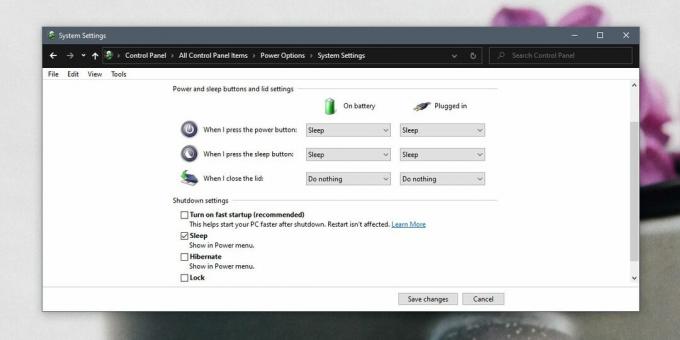
5. Poista hiiri tai asenna se uudelleen
Hiiren asennuksen ja uudelleenasennuksen avulla voidaan selvittää viive.
- Avaa Laitehallinta.
- Siirry Hiiri ja muut osoitinlaitteet laiteryhmä ja laajenna sitä.
- Napsauta hiiren kakkospainikkeella ja valitse Poista laite.
- Kun olet poistanut asennuksen, poista dongle, jolla hiiri liitetään tietokoneeseen.
- Käynnistä tietokone uudelleen tai käynnistä se sammuttamalla ja käynnistä tietokone.
- Kun olet palannut työpöydälle, kytke dongli tietokoneeseen.
- Windows 10 asentaa ohjaimen uudelleen ja viiveen pitäisi poistua.
6. Vaihda portti
Pöytätietokoneissa ja kannettavissa tietokoneissa on yleensä kahden tyyppisiä USB-portteja; USB 2.0 ja USB 3.0. Suurin osa porteista on USB 3.0, mutta hiiri ei ehkä pysty tukemaan portin nopeutta.
Ensimmäinen, tunnista USB-portit tietokoneellasi / kannettavalle tietokoneellesi. Kun tiedät, mikä on USB 2.0 -portti, kytke dongle siihen ja käynnistä tietokone uudelleen.
7. Viive peleissä / sovelluksissa
Jos hiiri toimii hyvin työpöydällä, mutta alkaa viivästyä tietyssä sovelluksessa tai pelissä, sinulla ei ole hiiren viive-ongelmaa. Sinulla on sovellus tai järjestelmäresurssien ongelma.
- Tarkista pelin sovellusasetukset, jonka kanssa sinulla on vaikeuksia, ja optimoi kaikki hiiren aiheet, esimerkiksi herkkyys.
- Lisää muistin varausta. Joidenkin sovellusten avulla käyttäjät voivat varata muistia sovellukselle. Lisää se niin paljon kuin pystyt.
- Vähennä ruudunopeutta. Tämä on tarkoitettu peleille. Kuvataajuuden pienentäminen saattaa hiiren toimia sujuvammin.
- Yritä sulkea kaikki sovellukset, joita et käytä pelatessasi pelejä tai käyttäessäsi sovellusta, jolla kokee hiiren viive. Järjestelmäresurssien vapauttaminen auttaa vähentämään viivettä.
8. Poista jatkeet ja navat
Jos käytät jonkinlaista jatkojohtoa hiiren kytkemiseen Windows 10 -tietokoneeseen tai kannettavaan tietokoneeseen, poista se ja liitä hiiri suoraan porttiin. Samoin, jos käytät USB-keskitintä, poista se ja kytke hiiri uudelleen suoraan järjestelmään. Käynnistä se uudelleen portin vaihtamisen jälkeen.
9. Virranhallinta hiirelle
Vaihda hiiren virranhallinta-asetukset siten, että Windows 10 ei kytke sitä pois päältä energiansäästöä varten. Joskus, kun se alkaa toimia uudelleen, se ei toimi yhtä hyvin.
- Avaa Laitehallinta.
- Laajenna Hiiri ja muut osoitinlaitteet laiteryhmä.
- Kaksoisnapsauta hiirtä avataksesi sen asetukset.
- Siirry Virranhallinta-välilehteen.
- Poista valinta kohdasta Salli tietokoneen sammuttaa tämä laite virran säästämiseksi.
- Käynnistä tietokone uudelleen.
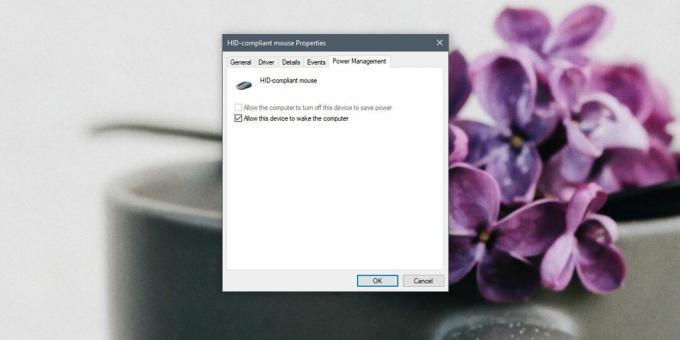
10. Kokeile toista hiirtä
Hiiri, kuten mikä tahansa muu laitteisto, voi rikkoutua. Nykyaikaiset hiirilaitteet ovat hiukan herkempiä pudottaessaan. Kokeile toista hiirtä nähdäksesi onko ongelma poistunut. Jos näin käy, sinulla on laitteisto-ongelma ja hiiri on vaihdettava.
Kumpi korjasi hiiren viiveen?
Hiiren viive on viallisen vianmääritys. Usein oikea ohjain on kaikki mitä tarvitset korjataksesi siihen liittyvät ongelmat, ja yleensä on hyvä idea käyttää omia ohjaimia geneeristen sijaan. On valitettavaa, että Windows 10: llä ei ole hiiren vianetsintäohjelmaa, mutta voit yrittää suorittaa sen yleinen laitteiston vianmääritys jos viive ei katoa.
Haku
Uusimmat Viestit
Kuinka kopioida / liittää valittu teksti automaattisesti Windows 10: ään
Jos haluat kopioida tekstiä Windows 10: ssä, sinun on ensin valitta...
Windowsin käynnistys - ja sammutusaikojen kirjaaminen
Windowsin tapahtumien katseluohjelma on hieno kätevä työkalu. Se ki...
Kuinka tarkastella hotspot-yhteyden nopeutta Windows 10: ssä
Windows 10: ssä se on naurettavan helppoa luoda hotspot. Toimintake...



