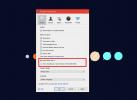KIINTEÄ Windows 10 heikko WiFi-signaali [Pikaopas]
Heikko WiFi-signaali tarkoittaa, että olet yhteydessä langattomaan verkkoon, mutta yhteys ei ole kovin vahva tai vakaa. Jos signaali putoaa, kun käytät Windows 10 -tietokonetta, voit kokea peleissä viiveitä, epäonnistuneita latauksia / latauksia ja jatkuvaa puskurointia tai äänen tai videon lataamista uudelleen. Se on vaikea työskennellä, ja suurin osa vianmäärityskorjauksista liittyy yhteyksien luomiseen, ei niiden lujuuden tai vakauden vahvistamiseen.
Windows 10 heikko WiFi-signaali [FIX]
Ennen kuin ryhdyt kokeilemaan tämän luettelon korjauksia, sinun on varmistettava, ettei ole fyysistä estettä, joka aiheuttaa heikon signaalin.
- Varmista, että reititin ei ole metallin vieressä.
- Varmista, että reitittimen ja tietokoneen välillä ei ole metalliestettä, esimerkiksi ovi.
- Varmista, että tietokoneesi ympärillä ei ole mitään, joka saattaa aiheuttaa heikon signaalin.
- Sinun pitäisi istua kohtuullisella etäisyydellä reitittimestä. Jos istut liian kaukana siitä (eri kerroksessa tai kodin ulkopuolella), signaali tulee heikkona.
Tarkista signaalin voimakkuus että saat ja jos se on todella heikko, kokeile alla olevia korjauksia.
Päivitä WiFi-ohjaimet
Ajurien päivittäminen on aina hyvä idea, vaikka sinulla ei olisi ongelmia järjestelmän kanssa. Jos WiFi-signaali on heikko, tarkista, onko WiFi-ohjain päivitettävä.
- Avaa Laitehallinta.
- Laajenna Verkkosovitin laiteryhmä.
- Napsauta hiiren kakkospainikkeella verkkokorttia ja valitse Päivitä ohjain pikavalikosta.
- Anna Windows 10: n etsiä päivityksiä ja asentaa löytämät päivitykset.
- Käynnistä tietokone uudelleen.
Sitä vastoin, jos et löydä asennettavia ohjainpäivityksiä, voit yrittää palauttaa vanhempaan versioon, jos signaalin voimakkuusongelma on uusi. Vanhempi versio saattaa toimia järjestelmässäsi paremmin kuin uusi.
Kuljettajan kääntäminen taaksepäin;
- Avata Laitehallinta, ja laajenna Verkkosovittimet.
- Oikealla painikkeella adapteri / kortti ja valitse ominaisuudet pikavalikosta.
- Päällä Ohjain-välilehti, klikkaus Takaisinkuljettaja.
- Käynnistä tietokone uudelleen rullauksen jälkeen.

Vaihda verkkosovittimen virranhallinta
Windows 10 voi sammuttaa tietyt laitteet energiansäästöä varten. Se tekee tämän, kun järjestelmä on ollut käyttämättä, mutta käynnistää ne uudelleen, kun herätät sen. Tämä ominaisuus ei aina toimi hyvin. Kokeile poistaa se käytöstä verkkosovittimesta.
- Avata Virranhallinta-asetukset.
- Klikkaus 'Muuta suunnitelman asetuksia'Aktiivisen virrankäyttösuunnitelmasi vieressä.
- Klikkaus Muuta virran lisäasetuksia.
- Laajenna laajennettujen virranhallinta-asetusten ikkunassa Langattoman sovittimen asetukset.
- Avaa Akussa ja Kytketty pudotusvalikot ja valitse Suurin suorituskyky jokaiselle.
- Käynnistä tietokone uudelleen.
Huomaa: On mahdollista, että tätä vaihtoehtoa ei ole järjestelmässäsi. Jos näin ei ole, laitteesi ei tue tätä ominaisuutta. Siirry muihin ratkaisuihin.
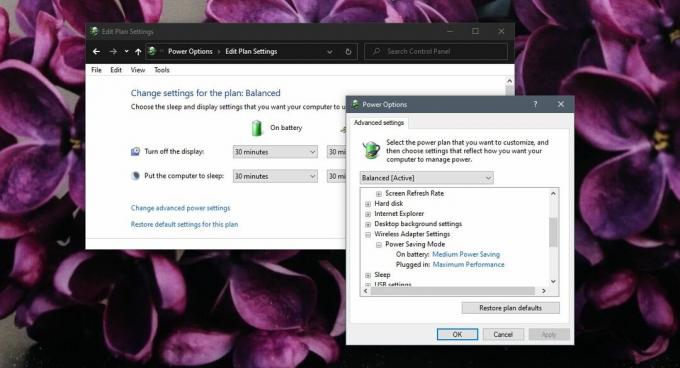
Vaihda MTU
Oletus MTU on asetettu arvoon 1500, ja se ei toimi aina kaikissa järjestelmissä. Sen muuttaminen voi johtaa siihen, että verkkosovitin pystyy saamaan paremman signaalin.
- Avata Komentokehote kanssa järjestelmänvalvojan oikeudet.
- Suorita seuraava komento löytääksesi sovittimesi nimi.
netsh interface ipv4 näyttää alarajapinnat
- Merkitse verkkokortin nimi muistiin. Tarvitset sitä seuraavaa komentoa varten. Näet myös MTU-arvon, joka todennäköisesti on 1500.
- Suorita seuraava komento ja kirjoita verkkosovittimesi nimi Wi-Fi-tilalle. 1400 on uusi MTU-arvo. Käynnistä järjestelmä uudelleen.
ipv4 asettaa aliliittymän Wi-Fi mtu = 1400 myymälä = jatkuva

Suorita verkon vianmääritys
Verkon vianmääritys voi auttaa korjaamaan heikko Wi-Fi-signaali.
- Avaa asetukset sovellus.
- Siirry Päivitys ja tietoturva asetusryhmä.
- Valitse vianmääritys välilehti.
- Valitse ja suorita Verkkosovitin vianmääritys.
- Tee kaikki suositukset.
- Sinun tulisi myös kokeilla Internet-yhteydet vianmääritys.
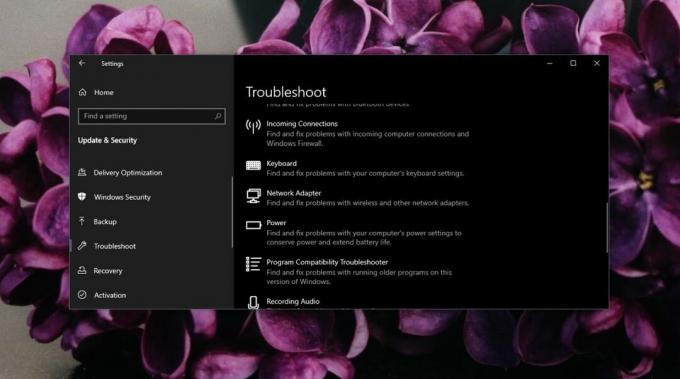
Muuta herkkyysarvoa
Tunnettavuusarvon muuttaminen voi auttaa saamaan paremman signaalin, ja se saattaa pitää vakaamman arvon.
- Avaa Laitehallinta.
- Laajenna Verkkosovitin laiteryhmä.
- Napsauta hiiren kakkospainikkeella verkkokorttia ja valitse ominaisuudet.
- Siirry Lisäasetukset-välilehti.
- Alla prioriteetti luettelo kiinteistöistä etsi Vaeltaa taipumusta tai Verkkovierailu Aggressiivisuus. Valitse se ja avaa Arvon pudotus.
- Valitse nykyistä korkeampi asetus.
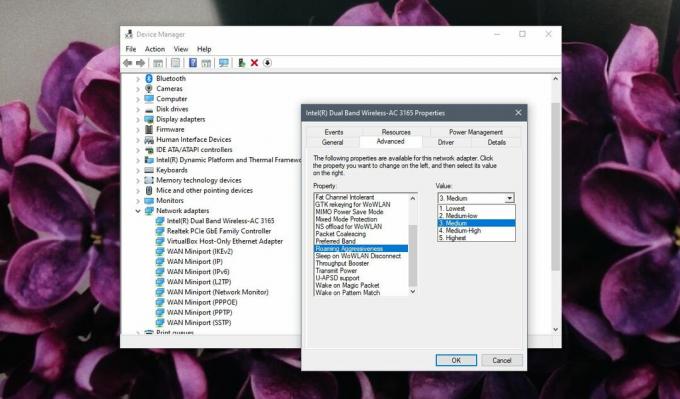
Nollaa verkkosovitin
Verkkosovittimen nollaaminen voi myös korjata heikon Wi-Fi-signaalin. Meillä on yksityiskohtainen opetusohjelma sen palauttamiseksi mutta yksi nopea menetelmä, jota voit seurata, on alla oleva;
- Avaa asetukset sovellus.
- Siirry Verkko ja Internet asetusryhmä.
- Siirry Tila-välilehti ja napsauta Verkon nollaus -painike alareunassa.
- Käynnistä tietokone uudelleen.

johtopäätös
Heikko Wi-Fi-signaali voi myös olla laitteiston rajoitus. Jotkut kannettavien tietokoneiden valmistajat käyttävät heikompaa tai vähemmän kykenevää laitteistoa. Huomaat, että Dell pystyy pitämään voimakkaamman ja vakaamman signaalin paremmin kuin HP joissain matalan tai keskialueen järjestelmissä. Ei ole paljoa mitä voit tehdä muutakin kuin siirtyä lähemmäksi reititintä.
Haku
Uusimmat Viestit
Kuinka sallia yli 260 merkkiä kestävät polut Windows 10: ssä
Windowsilla on jo kauan ollut rajoitus, kuinka kauan polkua se voi ...
Macrorit Disk Partition Expert tarjoaa nolladatamenetyksiä, virrankatkaisusuojausta ja muuta
kiintolevyn tallennustilaa erillisiksi alueiksi helppoa hallintaa v...
Kuinka lisätä Dropbox ja Google Drive MS Office 2016 -sovelluksen tallennuspaikkoihin
MS Office 2016: lla on omituinen rajoitus; et voi lisätä paikallisi...