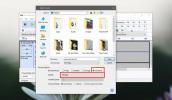Kuinka lisätä tapahtumia Windows 10 -kalenteriin
Windows 10: n Kalenteri-sovellus voi antaa hälytyksiä tapahtuman alkaessa tai alkaessa. On paljon sovelluksia, jotka tekevät tämän, mutta joka on integroitu käyttöjärjestelmään, parantaa käyttökokemusta. Kalenteri-sovellus on parantunut melko vähän vuosien varrella, se on ollut osa Windows 10: tä, ja jos aiot käyttää sitä, löydät sen olevan melko yksinkertainen.
Lisää tapahtumia Windows 10 -kalenteriin
Jos haluat lisätä uusia tapahtumia suoraan Windows 10 -kalenterisovellukseen, voit käyttää kahta tapaa.
Järjestelmätason kalenteripaneeli - vain Windows 10 1909 ja uudemmat
Windows 10 1909, Microsoft lisäsi nopeamman ja helpomman tavan luoda uusia tapahtumia.
- Napsauta päivämäärää / aikaa järjestelmälokerossa ja paneeli avautuu ja näyttää sinulle nykyisen kuukauden kalenterin, lisäämäsi kellot ja päivän tapahtumat.
- Käytä kalenteria ja valitse päivämäärä lisätäksesi uuden tapahtuman.
- Kun päivämäärä on valittu, kirjoita tapahtuman nimiLisää tapahtuma tai muistutus'Kenttä.
- Kirjoita aika ja sijainti ja valitse kalenteri, johon haluat lisätä sen, jos sovelluksessa on määritetty useita kalentereita.
- Napsauta Tallenna ja tapahtuma luodaan.
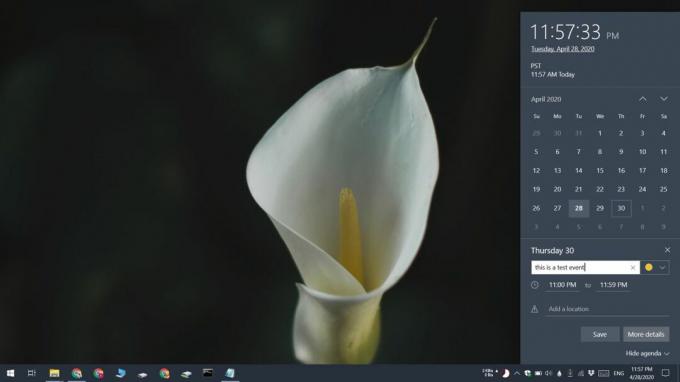
Kalenteri-sovellus - Windows 10: n kaikki versiot
Tämä menetelmä toimii riippumatta siitä, mitä Windows 10 -versiota käytät.
- Napauta Windows-avain avata Käynnistä-valikko.
- Kirjoita kalenteri ja avaa sovellus vastaavalla nimellä.
- Klikkaus 'Uusi tapahtuma' vasemmalla.
- Kirjoita tapahtuman nimi, aseta aika, muistutukset, kutsu muita ihmisiä, valitse kalenteri ja kirjoita haluamasi tiedot.
- Napsauta Tallenna ja tapahtuma luodaan.

Tapahtumien tuominen muista kalentereista
Windows 10: n Kalenteri-sovellus ei ole offline-järjestäjä, johon sinun on kirjoitettava tapahtumat manuaalisesti. Se pystyy lisäämään tapahtumia muista kalenteripalveluista, kuten Google / Gmail, Outlook, iCloud, Yahoo ja muut.
- Avaa Kalenteri-sovellus Windows 10: ssä.
- Napsauta vasemmassa sarakkeessa hammaspyöräpainike pohjalla.
- Paneeli aukeaa oikealta. Klikkaus Hallinnoi tilejä.
- Avaa uusi ikkuna, jossa luetellaan lisättävät tilit. Valitse tyyppi tai, jos tilisi tyyppiä ei ole luettelossa, valitse Lisäasetukset.
- Syötä käyttäjänimi / sähköpostiosoite ja salasana sillä tilityypillä, jonka haluat lisätä. Jos käytät Advanced Setup -toimintoa, joudut todennäköisesti antamaan lisätietoja. Se eroaa käyttämästäsi palvelusta.
- Kirjaudu sisään ja Kalenteri-sovellus noutaa kaikki tapahtumat tililtä.
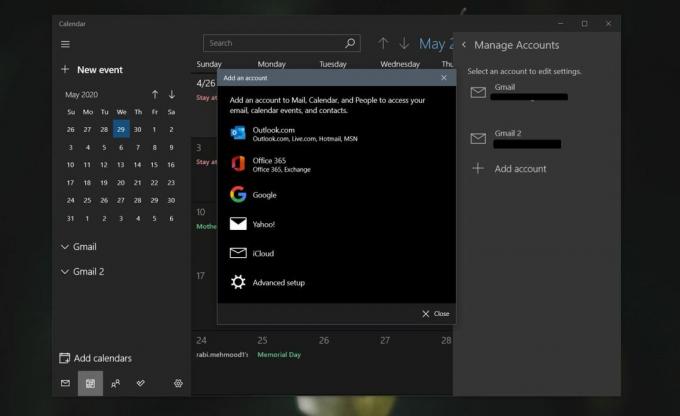
Poistetaan tapahtuma
Voit poistaa tapahtuman mistä tahansa kalenterista avaamalla Kalenteri-sovelluksen.
- Valitse kalenteri tapahtuma tallennetaan.
- Valitse tapahtuma kalenterissa ja Siirry sen tietosivulle.
- Klikkaa Poista-painike yläreunan baarissa.
- valita Poista tapahtuma valikosta.
Kalenterien hallinta Windows 10: ssä
Jokaiselle kalenteri-sovellukseen lisäämällesi tilille luot erillisen kalenterin. Tämä tarkoittaa, että sinun iPilvitapahtumat pidetään erillään Google-kalenteritapahtumista. Vielä tärkeämpää on, että tämä tarkoittaa, että voit valita, mihin kalenteriin lisätään tapahtuma sen sijaan, että tapahtuma synkronoidaan kaikkiin kalentereihisi.
Vaihda kalentereiden välillä;
- Avaa Kalenteri-sovellus.
- Vasemman sivupalkin kuukausinäkymässä näet lisäämiesi tilien nimet.
- Laajenna tili ja näet kaikki tilille luodut kalenterit.
- Valitse kalenteri nähdäksesi siihen tallennetut tapahtumat.

johtopäätös
Kun tapahtuma johtuu, Windows 10 näyttää työpöytähälytyksen siitä. Voit hylätä ilmoituksen tai torkkua tai ilmoittaa järjestäjälle, että olet myöhässä. Sovelluksen avulla voit myös vastata tapahtumakutsuihin sekä lähettää ja vastata.
Haku
Uusimmat Viestit
Paranna ja retusoi valokuvia käyttämättä Photoshopia
Kuvan analysaattori sisältää laajan valikoiman lisäominaisuuksia, -...
Onko Steam yhteensopiva Windows 10 -tuotteiden päivittäjien kanssa?
Luojien päivitys on ollut kaikkien käyttäjien saatavilla ympäri maa...
Äänitiedoston pakkaaminen Windows 10: ssä
Tiedostojen pakkaamista käytetään enimmäkseen kuviin yrittäessä pie...