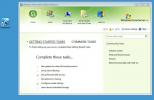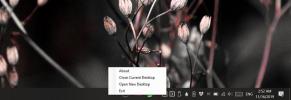Kohdistimen korostimen lisääminen Windows 10 -käyttöjärjestelmään
Voit tehdä osoittimen näkyvämmäksi näytöllä, jos haluat räätälöi se niin, että se on suurempi ja kirkas väri se on paljon helpompi nähdä ruudulla. Valitettavasti tämä korostettu väri ei ole aina kiinni kuvakaappauksissa tai näyttölähetyksissä ja kokoa ei näytetä ollenkaan. Jos tarvitset näkyvämmän kohdistimen korostuksen Windows 10: ssä, voit lisätä ympyrän sen ympärille. Tätä varten tarvitset sovelluksen nimeltä PenAttention.
Lisää kohdistimen korostus
Lataa PenAttention ja asenna se. Se toimii järjestelmälokerossa, josta pääset sen asetuksiin. Napsauta sitä hiiren kakkospainikkeella ja valitse Korosta asetukset. Sovellus lisää ympyrän osoittimen ympärille ja voit mukauttaa sen kaikkia puolia.
Oletuksena väri on läpinäkymätön, mutta voit vähentää läpinäkyvyyttä ja tehdä siitä läpikuultavaa. Voit myös vaihtaa värin mihin tahansa. Napsauta värilaatikon sisällä ja muuta se työpöydällesi näyttäväksi. Ympyrä-vaihtoehdon avulla voit muuttaa osoittimen ympärillä olevan ympyrän kokoa. Suurenna säde sitä suuremmaksi. Jos haluat käyttää suorakaiteen muotoa, valitse se ja aseta sen koko sopivaksi sopivaksi.
Ota lopuksi käyttöön Korosta hiiri ja kynä -vaihtoehto, jotta se toimii hiiren kohdistimen kanssa.

Nämä ovat kaikki ne vaihtoehdot, jotka sinun täytyy miettiä saadaksesi sovelluksen toimimaan. Voit nähdä sovelluksen toiminnan alla olevassa kuvakaappauksessa. Kohdistimen korostus näkyy ruutukaappauksissa ja näyttötallenteissa, puhumattakaan esitysten aikana.

Esittelyohjelmisto tukee yleensä jotain tällaista, mutta mikään muu sovellustyyppi ei tue. Jos haluat jakaa näytön ja korostaa kohdistimen, tämä on aika hyvä tapa tehdä se.
Sovelluksella on rajoitus; näytön skaalaus. Jos näyttösi on skaalattu yli 100%: iin, kohokohta irtoaa kohdistimesta. Sovellus on rakennettu toimimaan Windows 10: ssä, mutta se ei sovi mukavasti skaalausominaisuuden kanssa. Skaalausominaisuus ei ole uusi. Se on ollut osa Windows 10: tä ensimmäisestä päivästä lähtien, mutta sovellus ei tue sitä.
Jos olet mitoittanut näytön, sinun on pienennettävä se takaisin 100%: iin. Ei ole muuta tapaa saada sovellus toimimaan oikein. Vaihtoehto on kokeilla toista sovellusta. On myös muita, maksettuja sovelluksia, jotka tekevät kuten PointerFocus vaikka se maksaa 12 dollaria. Siinä on kokeiluversio, jonka voit kokeilla, ja jos se toimii paremmin kuin PenAttention, se voi olla hintansa arvoinen.
Haku
Uusimmat Viestit
Kaikki mitä sinun tarvitsee tietää Windows Home Server 2011 (Vail) -sovelluksesta
Windows Home Server 2011 (alias Vail), on kotipalvelimen käyttöjärj...
Kuinka siirtyä seuraavaan / edelliseen työpöydälle Windows 10: n järjestelmäpalkista
Windows 10: n virtuaaliset työpöydät eivät ole saaneet päivitystä j...
Sovelluksen estäminen Windows 10: ssä
Käyttäjät valitsevat, mitkä sovellukset on asennettu järjestelmään,...