Täydellinen ja kattava ele eleisiin Windows 10: ssä
Eleet ovat aina olleet macOS-ominaisuus, mutta Windows 10 muutti sen. Jos sinulla on tarkka kosketuslevy, Windows 10: ssä voit odottaa pyyhkäisemällä ja napauttamalla eleitä. Eleiden tuki Windows 10: ssä on fantastinen. Vaikka sinulla ei ole tarkkaa kosketuslevyä, Synaptic ja Windows 10 antavat sinulle runsaasti vaihtoehtoja. Toisin sanoen, aloittamattomille tämä on täydellinen opas eleisiin Windows 10: ssä. Aiomme kattaa kaiken, mitä voit tehdä monilla Windows 10: n tukemilla eleillä, sekä kuinka ne suoritetaan.
Eleiden tyypit
Windows 10: ssä on kahta tyyppisiä eleitä; hanat ja pyyhkäisemällä. Kaikki muu on muunnelma näistä kahdesta eleestä, jotka on lisätty lisää sormea käyttämällä.
hana
Tap on yksi, lyhyt painike kosketuslevyllä. Voit napauttaa yhdellä sormella, kahdella, kolmella tai neljällä. Jokainen suorittaa eri toiminnon.
napata
Pyyhkäise on, kun asetat sormesi kosketuslevylle ja vedät niitä ylös, alas, vasemmalle tai oikealle. Jokainen pyyhkäisemäsi suunta suorittaa toisen toiminnon. Voit lisätä toimintoon lisävariantteja muuttamalla kosketuslevylle asettamiesi sormien määrää pyyhkäisemällä mihin tahansa suuntaan.
Yhden sormen eleet
Ei ole pyyhkäisyeleitä, jotka voit suorittaa yhdellä sormella. Näin hallitset kohdistinta näytöllä.
Yksi sormen napautus: Yhden sormen napautus ele toimii vasemman napsautuksen painikkeena tavallisessa hiiressä.
Yhden sormen kaksoisnapautus: Jos kaksoisnapautat ja vedät ja vedät kohdetta yhdellä sormella, voit valita ja siirtää sitä. Tämä toimii tiedostojen ja kansioiden sekä Web-elementtien kanssa. Voit esimerkiksi napauttaa kaksoisnapauttamalla linkkiä ja vetämällä sen Chromen uudelle välilehtipainikkeelle avataksesi sen uudessa kosketuksessa.
Kaksi sormen elettä
Windows 10: n kahdella sormen eleellä on sekä koskettamalla että pyyhkäisemällä toimia. Kummankin oletustoimet ovat;
Kaksi sormen nappia: Napsauta hiiren kakkospainikkeella tavallista hiirtä
Pyyhkäise kahdella sormella ylös / alas: Vieritä ylös tai alas. Vierityssuunta voidaan asettaa oman valintasi mukaan. Jos sinulla on tarkka kosketuslevy, voit muuttaa vierityssuunnan Asetukset-sovelluksesta kohdasta Laitteet> Kosketuslevy. Jos sinulla ei ole tarkkaa kosketuslevyä, sinun on mukautettava kosketuslevyn ohjaimen kokoonpanoa muuttaaksesi vierityssuunta.
Windows 10: ssä ei ole kolmen sormen pyyhkäistä vasemmalle tai oikealle.
Kolme sormen elettä
Windows 10: n kolmella sormen eleellä on sekä koskettamalla että pyyhkäisemällä toimintoja. Kolmen sormen eleet ovat silloin, kun alat nähdä koko valikoiman pyyhkäisyeleitä.
Kolmen sormen napautus: Kolmen sormen napautus ele avaa Cortanan.
Kolmella sormella pyyhkäisevä ele antaa sinun vaihtaa sovellusten välillä ja tarkastella työpöytääsi.
Kolme sormea pyyhkäise ylös: Siirry monitasoiseen näkymään, ts. Se simuloi napsauttamalla monitoimipainiketta Cortana-hakupalkin vieressä Windows 10: ssä. Tällä eleellä on myös toissijainen toiminto, joka liittyy kolmen sormen pyyhkäisemällä alas
Kolme sormea pyyhkäise alas: Pienennä kaikki ikkunat ja siirry työpöydälle. Jos pyyhkäiset ylös kolmella sormella heti, kun olet käyttänyt tätä elettä minimoidaksesi kaikki ikkunat, voit maksimoida ne uudelleen. Jos kuitenkin napsautat mitä tahansa työpöydän kohtaa tai siirryt toiseen sovellukseen, kolmella sormella pyyhkäisevä ele avaa tehtävänäkymän.
Kolme sormea pyyhkäise vasemmalle: Tämä vie viimeisimmän käyttämäsi sovelluksen. Tämä ele jäljittelee Alt + Tab -pikanäppäintä, jonka avulla voit selata kaikkia avoimia sovellusikkunoita.
Kolme sormea pyyhkäisemällä oikealle: Tämä toimii samalla tavalla kuin vasemmalla pyyhkäisemällä ja on hyödyllisempi, kun todella vaihdat sovelluksia. Sen avulla voit siirtyä seuraavaan tai sovellusikkunaan, kun taas vasen ele antaa sinun siirtyä edelliseen sovellukseen.

Neljä sormi eleitä
Neljän sormen eleet tukevat kaikkea pyyhkäisy- ja napautus eleitä.
Neljä sormea kosketa: Avaa toimintakeskus.
Neljän sormen pyyhkäisyeleiden avulla voit vaihtaa virtuaalisten työasemien välillä ja siirtyä työpöydälle.
Pyyhkäise neljä sormea ylöspäin: Siirry monitasoiseen näkymään.
Neljä sormea pyyhkäisemällä alas: Pienennä kaikki ikkunat ja näytä työpöytä. Jos pyyhkäiset ylös neljällä sormella heti alaspyyhkäisyn jälkeen, voit maksimoida kaikki ikkunat. Tämä on kirjaimellisesti sama kuin kolmella sormella pyyhkäisevä ele.
Neljän sormen pyyhkäisy vasemmalle: Siirry edelliseen virtuaaliseen työpöydälle.
Pyyhkäise neljä sormea oikealle: Siirry seuraavaan virtuaaliseen työpöydälle.

Mukauta eleiden ryhmätoimintoja Windows 10: ssä
Voit mukauttaa kolmen sormen ja neljän sormen eleitä. Oletuksena nämä eleet helpottavat vaihtoa sovellusten ja työasemien välillä. Näiden eleiden tekemisessä on kuitenkin paljon päällekkäisyyttä. Windows 10: llä on muutama oletusvaihtoehto näiden eleiden ryhmäksi muuttamiseksi. Voit mukauttaa niitä erikseen, ja se antaa sinulle enemmän vaihtoehtoja.
Napauta Eleet
Kolme / neljä sormea kosketa: Voit asettaa kolmen ja neljän sormen kosketuksen toistaaksesi / keskeyttääksesi nykyisen toistettavan median tai simuloidaksesi keskimmäistä napsautusta / pyörän napsautusta hiirellä.
Pyyhkäise eleet
Voit kolmen ja neljän sormen eleillä hallita mediaa ja äänenvoimakkuutta. Asetetut eleet ovat;
Kolme / neljä sormea pyyhkäise ylöspäin: lisää äänenvoimakkuutta.
Kolme / neljä sormea pyyhkäise alas: pienennä äänenvoimakkuutta.
Kolme / neljä sormea pyyhkäise vasemmalle: Siirry edelliseen kappaleeseen
Pyyhkäise kolme / neljä sormea oikealle: Siirry seuraavaan kappaleeseen.
Ryhmätoimintojen muuttaminen
Avaa Asetukset-sovellus. Siirry Laite-asetusryhmään. Valitse Kosketuslevy-välilehti. Vieritä alas Kolme tai Neljä elettä -kohtaan sen mukaan, mitä haluat muuttaa.
Pyyhkimis eleet muuttuvat kaikki Pyyhkäisemä-pudotusvalikosta. Avaa se ja valitse avattavasta Muuta ääntä ja äänenvoimakkuutta aloittaaksesi yllä lueteltujen pyyhkäisyeleiden käytön.
Voit vaihtaa napautus eleen avaamalla avattavan Napauttaminen-kohdan ja valitsemalla joko Toista / keskeytä tai Keskimmäinen napsautus.
Mukauta yksittäisiä eleitä Windows 10: ssä
Edellisessä osassa voit muuttaa sitä, mitä pyyhkäisy- ja napautus eleet tekevät ryhmänä. Voit esimerkiksi asettaa koko kolmen sormen pyyhkäisyelementin median ohjaamiseksi. Jos haluat kuitenkin muuttaa mitä ryhmän yksi ele tekee, voit tehdä sen. Esimerkiksi, jos haluat säilyttää kaikki oletus kolmella sormella pyyhkäisemällä, mutta vaihtaa kolmen sormen pyyhkäisy alas eleksi jotain muuta, voit tehdä sen.
Esiasetettu toimenpide yksittäisille eleille
Avaa Asetukset-sovellus. Siirry kohtaan Laitteet> Kosketuslevy. Napsauta oikeassa yläkulmassa olevaa eleiden lisämääritystä. Eleiden lisäasetukset -näytössä on osioita kolmen ja neljän sormen eleille. Et voi mukauttaa, mitä yhden ja kahden sormen napautukset ja pyyhkäisyt tekevät.
Kunkin osion alla voit mukauttaa pyyhkäisyä ylös, alas, vasemmalle ja oikealle sekä hanat. Avaa avattava valikko eleen alla, jota haluat muuttaa. Jos esimerkiksi haluat muuttaa sitä, mitä kolmella sormella pyyhkäisevä ele tekee, avaa avattava alarivi Kolme sormi ele -osiossa. Windows 10: llä on seuraavat eleiden esiasetukset, jotka voit asettaa mille tahansa kolmen tai neljän sormen pyyhkäisyeleelle;
- Ei mitään (poista pyyhkäisyelekti käytöstä)
- Vaihda sovellukset alias + Tab
- Siirry tehtävänäkymään
- Näytä työpöytä
- Vaihda virtuaalinen työpöytä
- Piilota kaikki sovellukset paitsi tällä hetkellä aktiivinen, tarkennussovellus
- Luo uusi virtuaalinen työpöytä
- Poista nykyinen virtuaalinen työpöytä
- Siirry eteenpäin tuetuissa sovelluksissa, esim. Tiedosto Tutustu
- Mene Takaisin tuettuihin sovelluksiin, kuten File Explorer tai Edge
- Napsauta sovellusikkuna näytön oikeaan reunaan
- Napsauta sovellusikkuna näytön vasempaan reunaan
- Maksimoi ikkuna
- Pienennä ikkuna
- Siirry seuraavaan kappaleeseen
- Siirry edelliseen kappaleeseen
- Lisää äänenvoimakkuutta
- Pienennä äänenvoimakkuutta
- Mykistä ääni
Kolmen / neljän sormen napautusta varten voit määrittää yhden seuraavista toimista;
- Etsi Cortanan avulla
- Avaa toimintakeskus
- Toista / keskeytä nykyinen kappale
- Keskimmäinen hiiren painike
- Hiiren takaisin-painike
- Hiiren eteenpäin -painike
Muokattu toiminta yksittäisille eleille
Voit asettaa mukautettuja toimintoja yksittäisille eleille. Nämä toiminnot voidaan asettaa heijastamaan kaikkia pikanäppäimiä. Sinun tehtäväsi on asettaa se yleiseen pikakuvakkeeseen, esimerkiksi Ctrl + C tai sovelluskohtaiseen pikakuvakkeeseen, kuten Ctrl + Shift + N Photoshopissa. Päätös on sinun. Muista, että jos asetat eleen suorittaa sovelluskohtainen pikakuvake, se on hyödytön / passiivinen kyseisen sovelluksen ulkopuolella.
Jos haluat asettaa mukautetun toiminnon yksittäisille eleille, avaa Asetukset-sovellus. Siirry Laitteet> Kosketuslevy ja napsauta eleiden lisäasetuksia. Avaa avattava ele sen eleen alla, jolle haluat asettaa mukautetun toiminnon. Valitse Mukautettu pikakuvake -vaihtoehto avattavan valintaluettelosta.
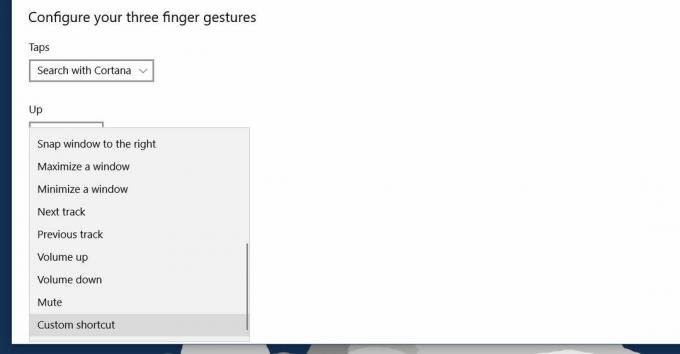
Napsauta Aloita nauhoitus -painiketta ja kirjoita sitten sen näppäimen pikavalinta, jonka haluat asettaa eleelle. Napsauta Lopeta tallennus, kun olet valmis, ja pikanäppäin sidotaan kyseiseen eleeseen. Se on aika hyödyllinen silloin, kun haluat määrittää määritykset eleitä navigoidaksesi selaimessa.

Poista ele tai napauta
Voit poistaa eleen, eleiden ryhmän ja napautukset käytöstä. Avaa Asetukset-sovellus ja siirry kohtaan Laite> Kosketuslevy.
Jos haluat poistaa kokonaisen eleiden ryhmän käytöstä, avaa eleen avattava valikko ja valitse toimintoluettelosta Ei mitään. Jos haluat poistaa napautus eleen, avaa sen alla oleva pudotusvalikko ja valitse Ei mitään.
Jos haluat poistaa tietyn eleen, esimerkiksi kolmen sormen pyyhkäisemällä ylös, napsauta "Elen lisämääritykset" -vaihtoehtoa oikeassa yläkulmassa. Avaa avattava ele, jonka haluat poistaa käytöstä, ja valitse Ei mitään luettelossa olevista vaihtoehdoista.
Palauta eleet oletusasetuksiin
Vieritä kosketuslevyn välilehden alaosaan ja napsauta Palauta-painiketta palauttaaksesi kaikki eleet oletustoimintoihinsa.
Haku
Uusimmat Viestit
AltaPixShare: Photo Resizer, Styler & Sharing App upealla käyttöliittymällä
He sanovat, että jakaminen on välittämistä. Valokuvien jakaminen ih...
Käynnistyspalkki: Tehokas sovellusten käynnistysohjelma, jossa on moninäyttötuki
Etsitkö moninäyttötuella varustettua sovellusohjelmaa, jolla voidaa...
Aseta tietokoneesi näyttö vain herättämään lepotilasta asetetulla pikanäppäimellä
Useimmissa nykyään saatavissa olevissa tietokonemonitorissa on lepo...



