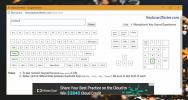Sijoita useita ikkunoita suurelle näytölle eri kokoisina
Sekä Windows 7: ssä että Windows 8: ssa on AeroSnap, ominaisuus, joka voi nopeasti sijoittaa kaksi yhtä etäisyydellä sijaitsevaa ikkunaa vierekkäin. Jokaisella on kuitenkin oma työnkulku, mikä toimii useille käyttäjille, ei välttämättä toimi sinulle. Se ei varmasti toimi minulle, koska minun on työskenneltävä 4 ikkunassa kerralla, ja pidän parempana työskennellä yhdellä suurella näytöllä kuin kahdella pienellä vierekkäin. On paljon sovelluksia, joiden avulla voit napsauttaa ikkunat ennalta määritettyihin paikkoihin, mutta heiltä puuttuu mahdollisuus valita kunkin ikkunan koko itse.
Oletetaan, että työnkulku koostuu työskentelystä 3,4, 5 tai 10 ikkunassa kerralla ja kaikilla on erikokoiset. Kuinka sijoitat ne nopeasti pikanäppäimillä joka kerta, kun käynnistät tietokoneesi? Siellä missä ikkunanhallintaohjelma tulee sisään. Sovelluksen avulla voit sijoittaa minkä tahansa tarkennetun ikkunan ennalta määritettyihin kulmiin muokattavien pikanäppäimien avulla. Jos et ole tyytyväinen käytettävissä olevaan oletuskokoon tai -paikkoihin, avaa virtuaalinen ruudukko Alt + Space -painikkeella ja tarkenna ikkunasi sijaintia hiirellä hiirellä.
Apuohjelman pääikkunassa on yläosassa työkalurivi ja kolme välilehteä, joiden nimi on Yleinen, Pikanäppäimet ja Teema. Yleiset-välilehti sisältää kolme vaihtoehtoa; Pienennä lokeropalkkiin, Käynnistä, kun Windows käynnistyy, ja Ohita muihin sovelluksiin rekisteröity pikanäppäin.
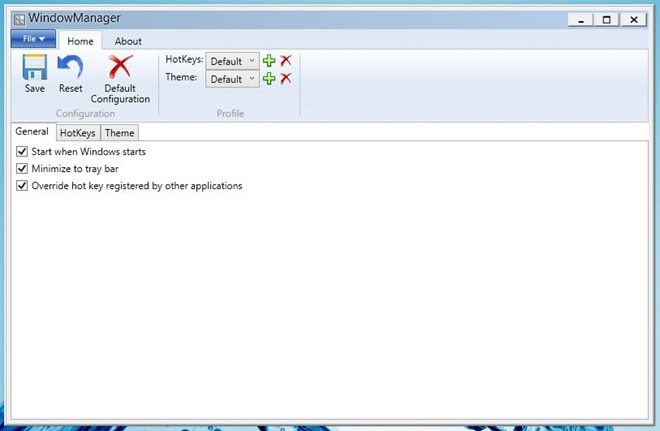
Oletuksena WindowManager käyttää Win + Numpad -näppäintä (jossa numeronäppäin on vastaavassa paikassa) ikkunan koon muuttamiseksi nopeasti. Voit muuttaa oletuspikanäppäinyhdistelmää Pikanäppäimet-välilehdessä. Tällä välilehdellä voit muuttaa modifikaattorin lisäksi myös valita toisen avaimen määritettyyn toimintoon. Esimerkiksi “Ylävasen” -asennossa voit vaihtaa Win + Numpad 7: n Alt + O: lla ja niin edelleen. Testauksen aikana on kuitenkin ollut ongelmia uuden avaimen määrittämisessä useissa tapauksissa, kuten määritetty pikanäppäinyhdistelmä ei vain toimi. Kolikon kääntöpuolella voit tehdä useita HotKeys-profiileja napsauttamalla työkalurivin Lisää-painiketta. Voit myös tallentaa erottuvat teemaprofiilit.
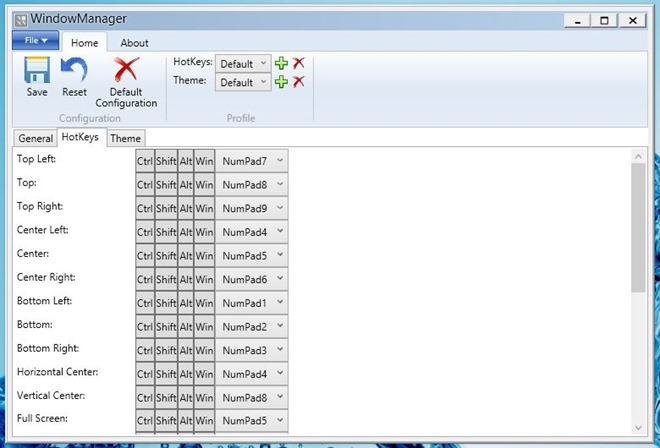
Hieman teemoista; tällä välilehdellä voit muuttaa mukautetun ruudukon kokoa, jonka mainitsimme aiemmin arvostelussa. Voit muuttaa taustaväriä, etualan väriä, valinnan reunan väriä ja valinnan täyttöväriä. Viimeiseksi voit määrittää rivien ja sarakkeiden kokonaismäärän välillä 1 - 20 sekä vaihtaa ruudun koko näytön tilan.
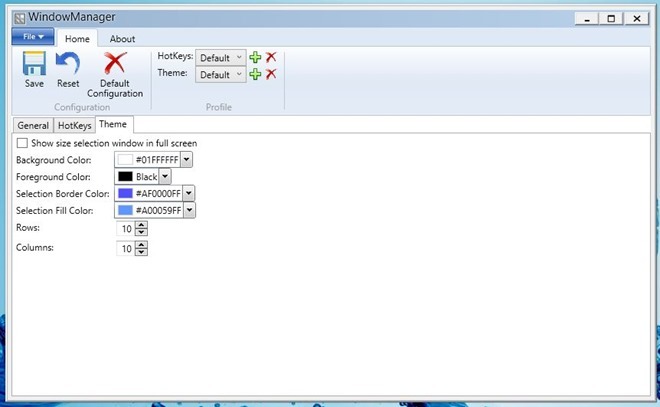
Kun painat Alt + Välilyönti, virtuaalisen ruudukon avulla voit määrittää mukautetun sijainnin vetämällä alueen, jonka haluat varata keskitetylle ikkunalle.

Seuraava kuvakaappaus osoittaa, kuinka useita ikkunoita voidaan pinota näytölle - kukin vie eri työpöydän alueen.

WindowManager on avoimen lähdekoodin sovellus, joka toimii Windows XP: ssä, Windows Vistassa, Windows 7: ssä ja Windows 8: ssa. Testaus suoritettiin Windows 8 Pro: lla, x64.
Lataa WindowManager
Haku
Uusimmat Viestit
Kuvan asettaminen Windows Media Player 12 -kirjaston taustaksi
Windows Media Player 12 tarjoaa erinomaisista ominaisuuksistaan h...
Hanki graafisia ping-tuloksia useille isäntäille GPING: llä
Ping on verkonhallintaohjelma, jota käytetään isäntien saavutettavu...
Kuinka lisätä Numpad -näppäimistösi Windows 10: ssä
Kaikki näppäimistöt, fyysiset tai muut, eivät ole samoja. Fyysiset ...