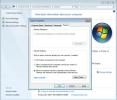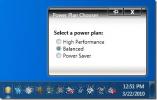FIX: Kannettava kamera ei toimi Windows 10 -käyttöjärjestelmässä (Working Solutions)
Jos joudut käyttämään Windows-kannettavaa web-kameraasi etätyöhön tai pitämään yhteyttä läheisiin, se voi olla erittäin turhauttavaa, jos se ei toimi oikein. Tässä oppaassa meillä on yksityiskohtaiset kahdeksan yksinkertaista korjausta, joiden pitäisi ratkaista suurin osa kannettavien tietokoneiden kameroista.

Etätyö on nyt normi useimmille ihmisille ympäri maailmaa ja sosiaalinen etäisyys tarkoittaa, että videokeskustelu on Ainoa tapa, jolla monet meistä voivat pitää yhteyttä ystävien ja perheen kanssa, verkkokamerat eivät ole koskaan olleet tärkeämpiä jokapäiväisessä elämässämme elää.
Mutta aina, kun tarvitset jotain eniten, se alkaa mennä pieleen, joten ei ole yllättävää, että olemme joutuneet lukijoiden kyselyihin heidän Windows-kannettavien kameroiden ongelmista.
Miksi kamera ei toimi kannettavalla tietokoneella?
Jos olet yksi niistä, jolla on ollut vaikeuksia saada kannettava tietokoneesi toimimaan videoneuvottelutyökaluilla, kuten Zoom, Skype ja Microsoft Teams, älä paniikkia. Et ole yksin ja vaikka saattaa olla turhauttavaa, kun asiat eivät toimi haluamallasi tavalla, useimmat kannettavien tietokoneiden ongelmat on yllättävän helppo korjata.
Tässä oppaassa olemme koonnut tutkijamme kahdeksan parasta vinkkiä kannettavien kameroiden yleisimpien ongelmien ratkaisemiseksi. Joten jos sinulla on ollut ongelmia, kokeile näitä korjauksia. Luotamme siihen, että siihen mennessä, kun olet lopettanut tämän artikkelin lukemisen, valtaosa teistä on ratkaistu ongelma.
Tiedämme, että kannettavien tietokoneiden kamerat ovat suuri huolenaihe monille lukijoille, joten asetamme tutkijoillemme tehtävän tunnistamalla korjaukset, jotka ratkaisevat suurimman osan päivittäisistä ongelmista, joita ihmiset ovat meille kirjoittaneet noin.
Kannettava kamera ei toimi (8 mahdollista korjausta)
He asettavat tehtävänsä huolellisesti ja ovat löytäneet vähintään kahdeksan erilaista korjausta, joiden pitäisi ratkaista valtaosa kysymyksistä.
Lukijoiden tulee huomata, että kaikki nämä korjaukset on testattu Windows 10: tä käyttävissä kannettavissa tietokoneissa. Jos laitteellasi on käynnissä jokin muu Windows-versio, ne saattavat silti toimia, mutta joissain tapauksissa käyttöjärjestelmän erot saattavat tarkoittaa, että ne eivät toimi.
1. Laitteiston vianmääritys
Windows-käyttäjänä olet ehkä jo perehtynyt heidän vianetsintätyökaluihin. Jos sinulla on ongelmia kannettavan tietokoneesi kanssa, laitteistovianmääritys on paras paikka etsiä ensin.
Tämä diagnoosityökalu skannaa laitteesi monien erilaisten ongelmien varalta, ja kun se on havainnut ongelman, sen tulisi käydä läpi kaikki korjaamiseksi tarvittavat toimenpiteet.
Jos et ole koskaan ajanyt laitteistovianmääritystä Windows 10 -kannettavalla, se on erittäin yksinkertainen prosessi, mutta tässä on vaiheittainen opas, jota sinun on noudatettava:
- Napsauta hiiren kakkospainikkeella alkaa nappi
- valita Ohjauspaneeli
- Klikkaa Näkymä -vaihtoehto näytön oikeassa yläkulmassa.
- Valitse avattava nuoli ja valitse sitten Suuret kuvakkeet
- Klikkaa Ongelmien karttoittaminen
- Valitse Näytä kaikki vaihtoehto vasemmassa ruudussa
- Klikkaus Laitteet ja laitteet
- Napsauta sitten Seuraava.

Käynnistä sitten Windows-laitteiston vianmääritys. Seuraa vain näytöllä näkyviä ohjeita, kun prosessi suoritetaan ongelmien tunnistamiseksi ja korjaamiseksi.
Kun vianetsintä on valmis, käynnistä Windows 10 -kannettava tietokone uudelleen ja suorita sitten valitsemasi videoneuvotteluohjelmisto tarkistaaksesi, onko kannettavan tietokoneesi ongelma ratkaistu.
2. Päivitä kannettavan kameran ohjain
Kaikilla Windows 10 -kannettavan laitteilla on ohjaimia, ja ne on usein päivitettävä. Ohjainpäivitykset asennetaan yleensä automaattisesti, kun suoritat Windows-päivityksen, mutta jos et ole tehnyt tätä jo jonkin aikaa tai jostain syystä ohjain päivitystä ei ole viety automaattisten päivitysten kautta, tämä voi aiheuttaa ongelmia kameran toiminnassa ja miten se toimii joidenkin videoneuvotteluiden kanssa ohjelmisto.
Joten, jos sinulla on ongelmia kannettavan tietokoneesi kanssa, kannattaa päivittää kameran ohjaimen uusimpaan versioon. Jos tiedät kameran valmistajan ja valmistajan, voit ladata kyseisen ohjaimen uusimman version suoraan heidän verkkosivustolta.
Mutta älä huolestu, jos et, koska Windows pystyy suorittamaan hakuja automaattisesti. On joitain vaiheita, jotka sinun on noudatettava tehdäksesi tämän, mutta se on toinen melko yksinkertainen prosessi:
- Napsauta hiiren kakkospainikkeella alkaa nappi
- valita Laitehallinta
- Napsauta vieressä olevaa nuolta Kuvankäsittelylaitteet (Jotkut myöhemmät Windows-versiot kutsuvat tätä kameroiksi) laajentaaksesi valikkoa.
- Napsauta hiiren kakkospainikkeella kannettava kamera tai integroitu web-ajuri se on lueteltu.
- valita Päivitä ohjainohjelmisto
- Sitten sinua kehotetaan valitsemaan Miten haluat etsiä ohjainta? valita Etsi päivitetyt ohjainohjelmat automaattisesti. Jos olet jo ladannut ohjaimen uusimman version valmistajan verkkosivustolta ja tallentanut sen tietokoneellesi, valitse Selaa tietokoneelta ohjainohjelmistoa ohjaa sitten oikeaan paikkaan päivittämistä varten.
- Valitse seuraavaksi Annan valita tietokoneeni laiteohjaimien luettelosta
- Klikkaa USB-videolaite
- valita Seuraava ja noudata sitten näytön ohjeita

Kun uusi ohjain on ladattu ja asennettu, sinun on käynnistettävä laite uudelleen, avaa sitten videoneuvotteluohjelmisto ja tarkista, toimiiko kamerasi nyt.
3. Asenna kannettava kamera uudelleen
Jos vianetsintä ja ajuripäivitykset eivät edelleenkään ratkaise ongelmasi, seuraavaksi kokeillaan on kannettavan kameran täysi asennus. Tämä saattaa tuntua äärimmäiseltä askeleelta, mutta jos kamerasi tai sen ohjelmistot ovat vioittuneet jollain tavalla tai loppuneet jonkinlainen ongelma, uudelleenasentaminen on helpoin tapa poistaa ongelma ja saada kamera toimimaan uudelleen kunnolla.
Uudelleenasennus toimii yhtä hyvin ulkoiselle tai sisäiselle kameralle. Älä huoli. Kameraa ei tarvitse poistaa fyysisesti Windows-kannettavasta tietokoneesta. Seuraa vain näitä muutamia yksinkertaisia vaiheita:
- Oikealla painikkeella Aloitusnäppäin
- Valita Laitehallinta
- Mene Kuvankäsittelylaitteet ja laajenna valikko napsauttamalla sanojen vasemmalla puolella olevaa nuolta.
- Napsauta hiiren kakkospainikkeella kameraasi luettelossa.
- valita Uninstall ja vahvista, että juuri tämän haluat tehdä.

Kun kannettava tietokone on poistettu, käynnistä tietokone uudelleen. Kun laite käynnistyy uudelleen, sen pitäisi asentaa automaattisesti uusimmat ohjaimet ja ohjelmistot, joita tarvitaan kannettavan kameran käyttämiseen. Kun se on tehnyt tämän, käynnistä videoneuvotteluohjelmisto uudelleen nähdäksesi onko ongelma ratkaistu.
4. Asenna ohjain yhteensopivuustilaan
Jos mikään yllä olevista ei ratkaise ongelmaa, seuraava vinkki on kokeilla ja asentaa kameran ohjaimen uusin versio laitteen ollessa yhteensopivuustilassa. Yhteensopivuustila on Windows 10: n toiminto, joka ei vain anna sinun asentaa ohjainpäivityksiä, vaan tarkistaa myös automaattisesti, että ne toimivat.
Kuulostaa siltä, että sen pitäisi olla monimutkainen prosessi, mutta se on itse asiassa melko suoraviivainen. Sinun tarvitsee vain:
- Lataa viimeisin versio oikean ohjaimen kameran valmistajan verkkosivustolta
- Tallentaa ohjaimen asennus tiedosto paikallisella levyllä muistaen missä se on.
- Siirry kansioon, johon latasit ohjaintiedoston kansioon ja Rikea-klikkaus ajurin asetustiedostossa
- valita ominaisuudet
- Valitse Yhteensopivuus-välilehti
- Valitse valintaruutu vieressä Suorita tämä ohjelma yhteensopivuustilassa
- Valitse oikea käyttöjärjestelmä avattavasta luettelosta
- Ohjain asentuu nyt ja tarkistaa sen toiminnot automaattisesti.
Kun yhteensopivuustilan ohjaimen asennus on valmis, käynnistä tietokone uudelleen ja avaa sitten videoneuvotteluohjelmisto nähdäksesi, onko ongelma ratkaistu.
5. Palauta kameran ohjain
Vaikka suurin osa kameran ongelmista voidaan korjata asentamalla laiteohjaimen uusin versio, toisinaan uudet ohjaimet voivat tosiasiallisesti aiheuttaa ongelmia. Yleensä valmistaja tajuaa tämän nopeasti ja työntää toisen uuden ohjaimen, joka korjaa ongelman. Mutta näin ei aina ole.
Jos kannettavan tietokoneesi ongelma johtuu uuden ohjaimen lataamisesta, paras tapa korjata ongelma lyhyellä aikavälillä on palauttaa ohjain aiempaan versioon. Tämä on toinen prosessi, joka voi vaikuttaa monimutkaiselta, mutta jos noudatat yksinkertaista vaiheittaista opastamme, sen ei pitäisi aiheuttaa ongelmia.
- Oikealla painikkeella Aloitusnäppäin
- Valita Laitehallinta
- Mene Kuvankäsittelylaitteet ja laajenna valikko napsauttamalla sanojen vasemmalla puolella olevaa nuolta.
- Napsauta hiiren kakkospainikkeella kameraasi luettelossa.
- Valita ominaisuudet
- Etsi Ohjain-välilehti valitse sitten Kuljettajan tiedot nappi
- Etsi välilehdeltä tiedosto nimeltä stream.sys. Jos tämä tiedosto on, kamerasi on suunniteltu ennen Windows 7: n käynnistämistä, mikä tarkoittaa, että tarvitset todennäköisesti uuden.
- Jos tiedostoa ei ole, palaa edelliseen valikkoon ja valitse Peruutuskuljettaja.
- Napsauta pyydettäessä Joo. Tämä poistaa kameran ohjaimen uusimman version ja palauttaa edellisen.
Käynnistä tietokoneesi uudelleen tämän prosessin päätyttyä ja avaa sitten videoneuvotteluohjelmisto ja testaa, onko ongelma ratkaistu.
6. Tarkista kameran yksityisyysasetukset
Online-tietosuoja-asetukset ovat erittäin tärkeitä, ja verkkokamerasi on juuri sellainen asia, jota haittaohjelma saattaa yrittää käyttää. Siksi on erittäin tärkeää pitää silmällä, mihin ohjelmiin annat luvan käyttää kameraasi.
Joskus nämä tietosuoja-asetukset voivat muuttua vahingossa. Jos oletusasetus on esimerkiksi kieltäytyä myöntämästä lupaa ja lataat päivitetyn version videoneuvotteluohjelmistoa, tämä tietosuoja-asetus saattaa olettaa takaisin luvan epäämisen ilman sinua tietämättä.
Siksi on syytä tarkistaa kannettavan tietokoneesi yksityisyysasetukset varmistaaksesi, että ohjelmalla, jossa haluat käyttää verkkokameraasi, on todella lupa siihen. Tämä on helppo tarkistaa:
- Klikkaus alkaa
- Klikkaa asetukset
- Kirjoita sana webbikamera hakukenttään
- Klikkaa Verkkokameran yksityisyysasetukset vaihtoehto
- Tarkista, että Anna sovellusten käyttää kameraani vaihtaa on Päällä

Jos se on asetettu päälle, on hyvä idea kytkeä se pois päältä, tallentaa asetukset, käynnistää tietokone uudelleen ja palauttaa se sitten uudelleen päälle. Tämä voi tasoittaa mahdolliset häiriöt ja saada kameran toimimaan myös uudelleen.
7. Tarkista virustentorjuntaohjelmasi
Yksi mahdollinen syy Windows-kannettavan tietokoneesi ongelmiin, jotka eivät liity ohjaimiin, on virustorjuntaohjelmisto.
On selvää, että virustentorjuntaohjelmisto on erittäin tärkeä, ja kaikki Windows-kannettavat tietokoneet olisi varustettava säännöllisesti päivitetyllä virustentorjuntaohjelmalla.
Mutta virustentorjuntaohjelmasi voi joskus aiheuttaa ongelmia kannettavan tietokoneesi kanssa. Jos kamera ei tunnista kameraasi tai sitä käyttävää ohjelmistoa, virustentorjuntaohjelma saattaa erehtyä siihen viruksen vuoksi ja estää sen.
Vaihtoehtoisesti, jos kannettavasi kamerasi toimii vanhentuneilla ohjelmistoilla tai ohjaimilla, virustorjuntaohjelma saattaa merkitä nämä viruksiksi ja estää niitä myös toimimasta.
Voit tarkistaa, ettei näin ole tapahtunut laitteellasi, avaa virustentorjuntaohjelma ja etsi asetukset, jotka liittyvät pääsyn estämiseen tai verkkokameran käyttöoikeuksiin.
Jos et näe mitään, kannattaa myös tarkistaa palveluntarjoajan verkkosivustolta ja jopa nostaa kysy asiakastukitiimiltään, kuinka voit olla varma, että virustentorjuntaohjelmasi ei ole ongelma.
8. Luo uusi käyttäjäprofiili
Lopullinen ratkaisumme on ehkä äärimmäinen, mutta jos kaikki muu epäonnistuu, se on ehdottomasti kokeilun arvoinen. Joskus verkkokameran kaltainen ongelma voi johtua käyttäjän profiilin vioittumisesta.
Joten jos kaikki muu epäonnistuu, mahdollinen ratkaisu on luoda uusi käyttäjäprofiili ja tarkistaa onko ongelma ratkaistu, kun Windows-kannettavaa tietokonetta käytetään kyseisessä profiilissa.
Näin voit luoda uuden käyttäjäprofiilin:
- Klikkaus alkaa
- Valita asetukset
- Klikkaa tilit
- valita Lisää joku muu tähän tietokoneeseen
- Täytä lomake, joka ilmestyy käyttäjänimellä ja salasanalla. Tämä luo uuden käyttäjätilisi luodaan.
- Nyt sinun on valittava Vaihda tilin tyyppi
- Napsauta avattavaa nuolta ja valitse Järjestelmänvalvoja. Tämä asettaa tilin järjestelmänvalvojan tasolla
- Käynnistä tietokoneesi uudelleen
- Kirjaudu sisään uuteen tiliin
Testaa nyt kamerasi videoneuvotteluohjelmassa. Jos vanhassa profiilissasi oli ongelma, sen pitäisi nyt toimia.
Voit nyt valita, pysyykö tämä uusi profiili vai yrittää korjata vanha profiili. Jälkimmäinen on monimutkainen työ, joten ellei sinulla ole syytä siihen, suosittelemme yleensä pitämistä kiinni uudesta profiilista.
Kumpi korjasi kannettavan tietokoneesi ongelman?
Web-kamerat ovat tärkeä työkalu kaikissa Windows-kannettavissa, mutta ne eivät ole koskaan olleet tärkeämpiä kuin viime viikkoina, jolloin niin monet meistä ovat löytäneet itsemme etätyöhön ja kotiopetukseen.
Kun he tottuvat enemmän, ei ole yllättävää, että yhä useammilla ihmisillä on ongelmia kannettavien tietokoneidensa kanssa. Enemmän lukijoita kuin koskaan on ottanut meihin yhteyttä verkkokamera-asioista, minkä vuoksi asetamme tiimillemme tehtäväksi löytää joitain tehokkaimmista käytettävissä olevista korjauksista.
Tässä oppaassa olemme yksityiskohtaisesti esittäneet kahdeksan parasta korjausta ja selittäneet, miten ne toimivat, sekä tarjoamalla vaiheittaiset oppaat, joita voit seurata tarvittaessa.
Emme voi taata, että tämä ratkaisee kaikki ongelmat, mutta tutkijamme ovat vakuuttuneita siitä, että nämä kahdeksan ratkaisua korjaavat valtaosan Windows-kannettavien tietokoneiden ongelmista.
Onko sinulla ongelmia siitä, että verkkokamerasi ei toimi videoneuvotteluohjelmistojen tai muiden ohjelmien kanssa? Korjoiko yksi ratkaisuista ongelman sinulle? Onko sinulla muita käyttämiäsi neuvoja tai kettuja, joita meillä ei ole tässä oppaassa?
Aina on hyödyllistä saada palautetta ja neuvoja lukijoiltamme, joten miksi et jaa sinun kanssasi nyt käyttämällä alla olevaa kommenttiruutua.
Haku
Uusimmat Viestit
XSearch on klassinen Windows-hakutyökalu ilman indeksointipalvelua
Vaikka Windows 7 -haku voi etsiä tiedostoja intuitiivisesti eri omi...
Käytä Windows Server 2008: n etätyöpöytää etähallintaan
Järjestelmänvalvojana olen nähnyt ajanjakson, jolloin huolimatta 3-...
Näytä kaikki Windows 7: n virrankäyttösuunnitelmat
Windows 7 sisältää oletuksena kolme virransuunnitelmaa ohjauspaneel...