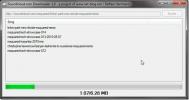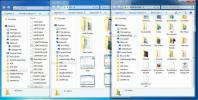Useat näytöt eivät toimi Windows 10: ssä (KIINTEÄ)
Ulkoisten näyttöjen kytkeminen Windows 10 -tietokoneeseen on suunnilleen yhtä helppoa kuin kuulokkeiden, hiiren tai näppäimistön kytkeminen. Näyttö havaitaan automaattisesti, kaikki näytön säädöt tulevat näkyviin, tehtäväpalkki tulee näkyviin, missä sen pitäisi olla, ja voit aloittaa ikkunoiden jakamisen kahden (tai useamman) näytön välillä.
Useat näytöt eivät toimi? Tässä on mitä sinun pitäisi tehdä
Jos olet kytkenyt toisen näytön Windows 10 -tietokoneeseesi, mutta se ei näy, on olemassa joitain yksinkertaisia toimenpiteitä, jotka voit tehdä ongelman ratkaisemiseksi.
1. Vaihda näyttötila
Windows 10 tunnistaa yleensä toisen näytön, kun se on kytketty. Asetusta ei tarvitse muuttaa, mutta joissain tapauksissa joudut ehkä vaihtamaan näyttötilan.
- Napauta Win + P avataksesi projektipaneelin oikealla puolella.
- Näet muutama eri näyttötila.
- Valitse haluamasi; Laajenna asettaa jokaisen näytön omaksi ja Peili kopioi sen siten, että jokainen näyttö näyttää saman asian.

2. Valitse syöttötapa
Näytöt voivat käyttää yhtä kolmesta erilaisesta menetelmästä; VGA, DVI ja HDMI. Nämä ovat porttityyppejä, joita näyttö tukee, ja sen tulisi valita, kumpi on käytössä, mutta kaikki näytöt eivät tee sitä.
- Siirry näytön asetuspaneeliin. Sinun pitäisi voida nähdä se painamalla monitorin painiketta.
- Valikossa luetellaan syöttötapa.
- Varmista, että oikea on valittu, esimerkiksi jos käytät HDMI-porttia, syöttötavan tulee olla myös HDMI.

3. Käynnistä tietokone uudelleen
Kun näytöt pelaavat mukavasti ja kaikki menee hyvin, ne toimivat plug & play -laitteina. Silti, jos näyttöä ei näy, on hyvä idea käynnistää tietokone uudelleen, varsinkin jos olet vaihtanut syöttötilaa.
4. Tunnista näyttö
Voit pakottaa Windows 10: n tunnistamaan näytön, jos se ei tule näkyviin. Voit kokeilla kahta asiaa;
Laitehallinta
- Avaa Laitehallinta.
- Laajenna Näyttösovittimet-laiteryhmä.
- Valitse laiteryhmä, napsauta sitä hiiren kakkospainikkeella ja valitse 'Tarkista laitteistomuutokset'.
- Tarkista, näkyykö uusi näyttö laiteryhmässä.

Jos uutta näyttöä tai laitetta ei tule näkyviin, voit kokeilla toista menetelmää.
Asetukset-sovellus
Näytön havaitseminen Asetukset-sovelluksesta;
- Avaa Asetukset-sovellus.
- Siirry Järjestelmä-asetusryhmään.
- Valitse Näyttö-välilehti.
- Vieritä alaosaan ja napsauta Tunnista-kohta kohdassa Useat näytöt.
- Jos painiketta ei ole, tarkista nykyinen näyttö.

5. Vaihda näyttötila
Yritä vaihtaa näyttötilaa;
- Napauta Win + P -pikanäppäintä.
- Valitse paneelista mikä tahansa muu näyttötila kuin tällä hetkellä valittu.
- Kun tila on muuttunut, valitse haluamasi tila.
6. Laitteiston tarkistus
Joskus vaurioitunut kaapeli tai portti voi estää näytön havaitsemisen.
- Kokeile erilaista kaapelia kuin mitä käytät.
- Kokeile kytkeä näyttö toiseen järjestelmään.
- Kokeile kytkeä toinen näyttö järjestelmään.
7. Satamatarkistus
Tietokoneet ja näytöt tukevat yleensä kahta erilaista näyttöporttia: HDMI ja VGA. Kokeile käyttää eri porttia kuin mitä käytät, jos mahdollista. Korjauksessa on laitteistorajoituksia, ts. Jos tietokoneessa on vain HDMI-portti, sinulla ei ole mahdollisuutta kokeilla VGA-porttia. Jos sinulla on useampi kuin yksi portti ja jos sen vaihtaminen saa näytön näkymään, on todennäköistä, että porttisi ovat löysät tai vaurioituneet.
8. Päivitä / palauta näytönohjain
Ajurit ovat usein vastaus näyttöongelmiin.
- Avaa Laitehallinta.
- Laajenna näytönsovittimen asetusryhmää.
- Näet kaksi eri laitetta, jos sinulla on oma GPU.
- Valitse kortissa oleva näytönohjain, napsauta sitä hiiren kakkospainikkeella ja valitse Päivitä ohjain.
- Jos päivitys on saatavana, asenna se ja käynnistä järjestelmä uudelleen.
- Toista yllä oleva prosessi GPU: llesi.
Kääntyvä kuljettaja
Joskus uusi ohjainversio voi estää näytön havaitsemisen. Kokeile palata vanhaan versioon, jos se on saatavilla.
- Avaa Laitehallinta.
- Laajenna näyttösovittimet.
- Napsauta hiiren kakkospainikkeella sisäänrakennettua näytönohjainta ja valitse Ominaisuudet.
- Siirry Ohjain-välilehteen.
- Napsauta Palauta-painiketta, jos se on aktiivinen / napsautettavissa.
- Käynnistä järjestelmä uudelleen, kun ohjain on palautettu.
- Toista sama GPU: lla, mutta vain jos tiedät tosiasian, että ulkoinen näyttö aikoo käyttää sitä.
Kumpi työskenteli sinulle?
Edellä olevien kahdeksan korjauksen pitäisi pystyä ratkaisemaan toisen näytön ongelmat. Niiden vianmääritys ei yleensä ole vaikeaa, vaikka näyttösi olisi poikkeuksellisen vanha. Jos sinulla on 4K-näyttö ja olet huolissasi, että tietokoneesi ei tue sitä, sinun pitäisi tietää, että a 4K-näyttöä voidaan käyttää järjestelmän kanssa joka ei voi tukea 4K: ta. Se ei vain näytä näyttöä 4K: n kokoisena, mutta tyhjää näyttöä ei jää sinulle.
Haku
Uusimmat Viestit
SoundCloud Downloader lataa MP3-musiikin SoundCloudista
SoundCloud tarjoaa mahdollisuuden ladata musiikkia suoraan, mutta j...
Kuinka vierittää passiivista taustaikkunaa hiiren pyörällä
Mac-käyttäjät voivat vierittää passiivisia ikkunoita taustalla saat...
Korjaa, purkaa ja purkaa pakatut arkistot AutoUnpackilla
Se tapahtuu melko niin usein, että joukko ladattuja arkistopakettej...