Täydellinen opas Windows 8-tiedostohistorian varmuuskopiointiin
Tiedostohistoria on Windows 8: n uusi tiedostojen varmuuskopiointi- ja palautusominaisuus, josta tulee syy kaikkien kolmansien osapuolien tiedostojen varmuuskopioiden siirtämiseen sovellukset, jotka vaativat monimutkaisten tietojen varmuuskopiointiasetuksien määrittämisen, jotta voidaan tallentaa ja ylläpitää saumattomasti tiedostot. Se toimii kuten Windows Restore Point, jolloin voit tallentaa käyttäjäprofiilikansioita ulkoisiin tallennuslaitteisiin, jotta ne voidaan helposti palauttaa milloin tahansa. Toisin kuin monet kolmannen osapuolen tiedostovarmuusapuohjelmat, se seuraa tiedostoversioita tunnistaaksesi ja palauttaaksesi helposti tiedostoversion alkuperäiseen sijaintiinsa. Tiedostohistorian varmuuskopio korvaa vanhan Aiemmat versiot ominaisuus, jolla ei ollut ylimääräistä tiedostovarmuuskopiotukea. Sen avulla voit hallita paremmin varmuuskopiointityötapoja, mutta myös hallita tiedostoversioita liian yksinkertaistetusta käyttöliittymästä. Tässä viestissä tutkimme Windows 8 -historiaominaisuuden eri näkökohtia, tarkastelemme sen toimintaa ja kerromme sinulle, miten paikallista asemaa voidaan käyttää varmuuskopiotiedostoversioihin.

Tämä opas on osa sarjaamme, joka käsittelee yksityiskohtaisesti Windows 8: n uusia ominaisuuksia ja parannuksia.
- Kuinka asentaa Windows 8 VirtualBoxiin
- Uutta Windows 8 -työpöydällä, Aloita haku ja Käynnistä-valikossa
- Täydellinen opas Windows 8 Exploreriin, uusiin nauhatyökaluihin ja -vaihtoehtoihin
- Täydellinen opas Windows 8 Task Manager -ohjelmaan, uudet ominaisuudet ja asetukset
- Windows 8 PC -asetukset [Täydellinen opas]
- Kuinka päivittää tai palauttaa Windows 8 -tietokoneesi [Täydellinen opas]
- Kaikki Windows 8: n tiedostonimien törmäykset ja kopiointi / siirrä -valintaikkuna
- Täydellinen opas Windows 8: n Käynnistä-valikkoon
- Synkronoi Windows 8 -käyttäjäasetukset tietokoneiden ja tablettien välillä Windows Live ID: n avulla
- Nopea yleiskuva Windowsin lukitusnäytöstä
- Täydellinen opas Windows 8: n tiedostohistorian varmuuskopiointiin (tarkastellaan parhaillaan)
Tiedostohistoria - Luo varmuuskopio
Tiedostohistoriaan pääsee Ohjauspaneelin luokka-näkymässä. Aloita siirtymällä aloitusnäyttöön, kirjoittamalla Ohjauspaneeli ja painamalla Enter. Se avaa Ohjauspaneeli Luokka-näkymässä. Napsauta nyt Järjestelmä ja turvallisuus.

Napsautuksen yhteydessä se näyttää kaikki järjestelmään ja tietoturvaan liittyvät työkalut. Vieritä vain sivua alas ja napsauta Tiedostohistoria.

Windows 8 suosittelee käyttäjiä määrittämään ulkoisen sijainnin tiedostovarmuuskopion luomiseen. Kytke ensin ulkoinen asema tai napsauta Vaihda asema määrittääksesi etäverkon sijainnin. Kun ulkoinen aseman polku tai verkkoasema on valittu, sen avulla voit määrittää tiedostohistoria-asetukset. Tiedostohistoria-ominaisuuden tarkoituksena on luoda säännöllinen varmuuskopio kaikista kirjastojen kansioista, mukaan lukien musiikki, asiakirjat, videot ja kuvat, työpöytä, yhteystiedot ja suosikit.
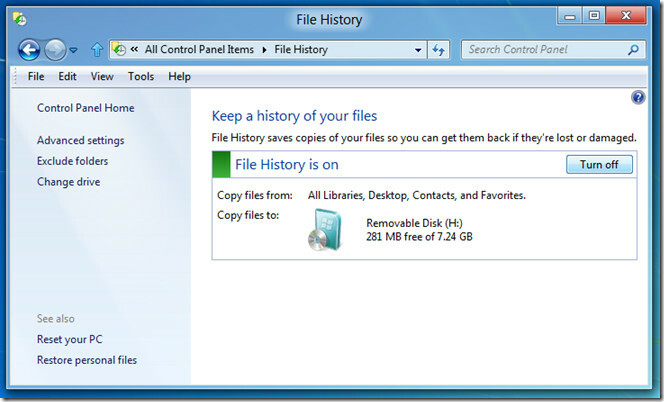
Oletuksena se tallentaa tiedostojen kopioita tunnin välein ja asettaa tiedostojen poistamisasetukseksi Älä koskaan poista varmuuskopioita. Voit kuitenkin halutessasi muuttaa varmuuskopiointiaikaa, pitää tiedostoja varmuuskopioina vain tietyn ajan ja valita offline-välimuistin koon (2%, 5%, 10% tai 20% levytilasta). Jos olet määrittänyt HomeGroup-verkkoryhmän käyttämään ja jakamaan tiedostoja kotitietokoneiden välillä, ota se käyttöön Suosittele tätä asemaa vaihtoehto on läsnä HomeGroup-osiossa. Lisäksi voit katsella Tiedostohistorian tapahtumalokit nähdäksesi virheet, joita se kohtaa varmuuskopioinnin aikana.

Tiedostohistoria ominaisuus tunnistaa automaattisesti kytketyt ulkoiset tallennuslaitteet. Voit valita minkä tahansa etäpaikan Vaihda asema ikkuna, päästä vasemmalta sivupalkista. Täällä voit lisätä verkon sijainnin, johon haluat varmuuskopioida tiedostoja. Tiedostohistoria toistaa tiedostojen kansiohierarkian, jonka valitset varmuuskopioida, kohdepaikkaan. Tämä auttaa sinua löytämään tiedostoja nopeasti varmuuskopiopaikoista tunnistamalla vain niiden sijainnin lähdepolussa.

Tiedostohistoria alkaa siirtää tietosi uuteen kohdepaikkaan, kun se on määritetty Vaihda asema -ikkunassa. Jos esimerkiksi vaihdat kohdepaikan ulkoisesta USB-tallennuslaitteesta verkkoasemaan, se pyytää sinua aloittamaan tietojen siirtämisen määritettyyn verkkopaikkaan. Tämä voi estää sinua siirtämästä tietoja manuaalisesti vanhojen ja uusien varmuuskopioiden välillä.

Tiedostohistoria - Palauta varmuuskopiot
Palauta henkilökohtaiset tiedostot Navigointipalkissa olevan vaihtoehdon avulla voit tarkastella ja valita tiedostoja, jotka palautetaan alkuperäiseen sijaintiin. Kun olet kytkenyt varmuuskopioaseman, napsauta Palauta henkilökohtaiset tiedostot ja valitse palautettavat kirjastot ja kansiot. Kun olet valmis, napsauta Palauta-painiketta (selauspainikkeiden välissä) aloittaaksesi tiedostojen siirron tai korvaamisen valituilla tiedostoversioilla. File History Restore -ominaisuus näyttää varmuuskopiokansion ja tiedostojen aikaleiman. On suositeltavaa tarkistaa tiedostoversio ennen tiedoston palautusprosessin aloittamista.
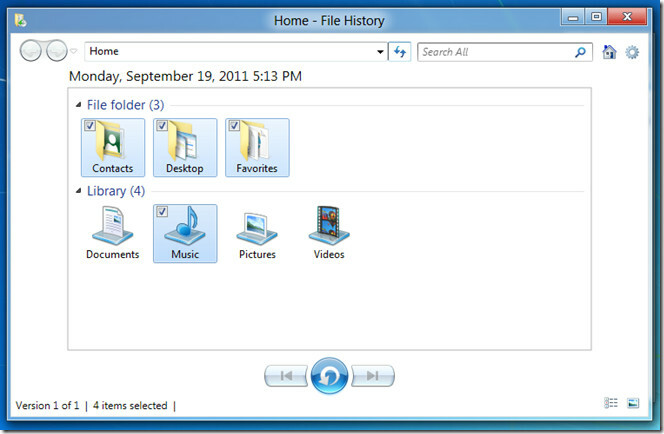
Asetukset-kuvakevalikko sisältää täydentävän vaihtoehdon palauttaa valittu varmuuskopioitu kansio mihin tahansa paikalliseen tai etäpaikkaan. Napsauta Asetukset-kuvaketta valitaksesi Palauta vaihtoehto. Se tuo tiedostoselaimen valitsemaan kohdepaikan. Tarvitset vain määrittää tulostuksen sijainnin tiedostojen palauttamisen aloittamiseksi määriteltyyn sijaintiin.

Tiedostohistorian ominaisuudet on integroitu Windows 8 Ribbon Explorer -sovellukseen. Jos varmuuskopioasema on kytketty, voit helposti tarkastella ja palauttaa aiemmin tallennetut tiedostoversiot Historia-vaihtoehdosta, joka on Windows Explorer -nauhan Avaa-osiossa.

Tiedostohistorian varmuuskopioinnin ensimmäisen suorituksen jälkeen tarkista kohdepolku varmistaaksesi, onko kaikki vaaditut kansiot ja kirjastot varmuuskopioitu.

Luo varmuuskopio paikallisen aseman tiedostohistorian kautta
Windows 8 ei sisällä vaihtoehtoa luoda varmuuskopioita suoraan paikallisten asemien tiedostohistoriaominaisuuden kautta. Jos kuitenkin haluat esimerkiksi käyttää D-asemaa varmuuskopiolevynä, kaikki mitä tarvitset, on sallia tarvittavan aseman jakaminen Advanced Sharing -ominaisuudesta, johon pääsee Ominaisuudet -> Sharing-ikkunassa.
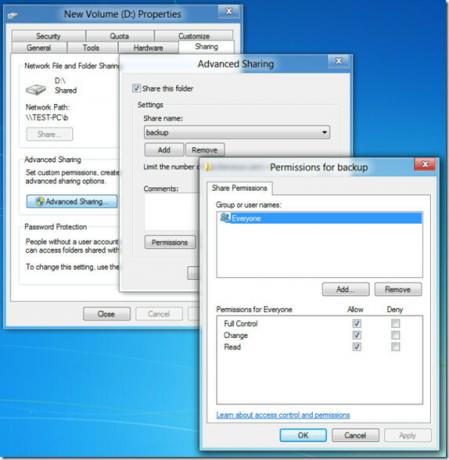
Kun asema on lueteltu jaetuissa sijainneissa, kopioi aseman sijainnin verkkopolku ja lisää se Muuta aseman varmuuskopiointiaseman luetteloon. Napsauttamalla OK, se kysyy, haluatko siirtää nykyiset varmuuskopioidut tiedostosi uusiin sijainteihin. Valitse vaadittava vaihtoehto korvataksesi nykyinen varmuuskopioaseman polku paikallisella asemalla. Se tallentaa nyt kirjastosi, työpöydän ja muut kohteesi määritettyyn paikalliseen asemaan.

Tiedostohistoria osoittautuu varmasti käteväksi vaihtoehtona säännöllisten varmuuskopioiden luomiseen. Sen avulla varmuuskopioitujen tiedostojen hallinta on helppoa, mutta voit myös katsella ja palauttaa tiedostojen eri versioita. Koska se ei ole häiritsevä varmuuskopiointityökalu, se ei häiritse työnkulkuasi, koska se on ohjelmoitu luomaan tiedostovarmuuskopioita hiljaisesti määritetyn ajanjakson jälkeen.
Haku
Uusimmat Viestit
Kuinka korjata BSOD, kun poistat Bluetooth käytöstä Windows 10: ssä
BSODs olivat käytännössä ominaisuus Windows 10: ssä, kun se julkais...
Käynnistä nopeasti tiedostotyyppi vaihtoehtoisella tai kannettavalla sovelluksella, joka käyttää kahvia
Usein mitä mielessäsi on, kun kuulet sanan kahvi? Onko se talvien e...
Kuinka käyttää kansion nimeä tiedostojen nimeämiseen uudelleen Windows 10: ssä
Yksi tärkeimmistä ja kuluttavimmista osista tiedostojen hallinnassa...



