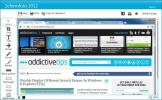Kuinka korjata ohjelmat, jotka eivät käynnisty Windows-hausta Windows 10: ssä
Käynnistä-valikko ei ole ainoa Windows 10 -käyttöjärjestelmä. Windows-haku taukoja useammin ja harvoin on olemassa korjausta, jos kohteiden uudelleenindeksointi ei tee työtä. Toisin sanoen, vaikka Windows Search voi löytää sovelluksia, se ei anna sinun avata niitä. Tämä on virhe, ei ominaisuusrajoitus. Jos löydät sovelluksen Windows-hausta, käynnistä se napsauttamalla tai avaa se Enter-näppäimellä. Korjataksesi ohjelmat, jotka eivät käynnisty Windows-hausta, sinun on varmistettava, että taustasovellukset ovat käytössä.
Perustarkastukset
Suorita seuraavat tarkistukset ennen kuin kokeilet tätä korjausta, niin yksinkertaista kuin se on;
- Tarkista, että tiedosto, jota yrität suorittaa sovelluksen suorittamiseksi, on itse asiassa sovelluksen EXE tai sen pikakuvake. On mahdollista, että Windows-haku löytää erityyppistä tiedostoa etkä ole tarkkaan etsimässä hakutuloksia.
- Varmista, että sovellus ei ole vioittunut. Etsi se sovellusluettelosta ja kokeile sitä sieltä, tai kokeile sitä File Resurssienhallinnasta.
- Yritä ajaa yksi osakesovellus, esimerkiksi Muistio, etsimällä sitä Windows-hausta ja käynnistämällä se sieltä.
- Poista käytöstä sovellukset, jotka voivat muuttaa Windows 10: n käyttöliittymää yleensä ja erityisesti tehtäväpalkin, ja tarkista, onko ongelma edelleen olemassa.

Jos yllä olevat tarkistukset läpäisevät kaikki, siirry ongelman ratkaisuun.
Korjaa ohjelmat, jotka eivät käynnisty Windows-hausta
Avaa Asetukset-sovellus ja siirry Tietosuoja-asetusryhmään. Selaa vasemmalla olevien välilehtien luetteloa ja valitse Taustasovellukset-välilehti. Tämän välilehden yläosassa näet vaihtoehdon Anna sovellusten toimia taustalla. Käynnistä se. Sinun ei tarvitse ottaa mitään sovelluksiasi käyttöön taustalla. Tämän vaihtoehdon ottaminen käyttöön pitäisi tehdä temppu.

Seuraava, jos käytät Cortanaa, sinun on kirjauduttava ulos siitä. Kirjaudu ulos Cortanasta napsauttamalla tehtäväpalkin Cortana-painiketta ja napsauttamalla vasemmassa yläkulmassa olevaa hampurilakuvaketta. Napsauta avautuvassa paneelissa Kirjaudu ulos -vaihtoehto nimeäsi / sähköpostiosoitteesi alla.

Käynnistä järjestelmä uudelleen, ja kun käynnistät työpöydällesi tarkista, ovatko molemmat tekemäsi muutokset kiinni tai ovatko ne palautettu vanhaan tilaansa. Jos ne ovat edelleen samassa tilassa, johon ne laitettiin, sinun pitäisi pystyä ajamaan sovelluksia Windows-hausta.
Kun Windows-haku toimii oikein, voit kirjautua sisään Cortanaan uudelleen.
Jos muutokset eivät tallennu uudelleenkäynnistyksen jälkeen, järjestelmässäsi on todennäköisesti muita ongelmia, jotka vaativat lisätutkimuksia korjaamiseksi.
Haku
Uusimmat Viestit
Saat ilmoituksen, kun luonnonkatastrofi iskee maan hälytysten kanssa
Haluatko saada ensi käden tietoja viimeisimmistä luonnonkatastrofei...
Schirmfoto: Näyttökuvan ottaminen, muokkaaminen ja jakaminen -sovellus metro-käyttöliittymän avulla
Näyttökuvaustyökaluja on monenlaisia ja kooltaan erilaisia. Jotku...
Radio Downloader: Lataa / tilaa BBC: n radio-ohjelmat ja podcastit
Jos online-radion kuunteleminen ei ole ensimmäinen tapana musiikkim...