Kuinka lisätä kirkkauden liukusäädin Windows 10: ssä
Windows 10: ssä on kirkkauden liukusäädin, joka on haudattu syvälle Virta-asetusten sisälle. Tavallisesti käyttäjät käyttävät toimintonäppäimiä hallita näytön kirkkautta. Windows 10: n HUD antaa jonkinlaisen kuvan siitä, kuinka kirkas tai himmeä näyttösi on. Se on ollut niin ikään. Jopa Windows 7: ssä ei ollut kirkkauden liukusäädintä, joka oli käyttäjien helposti saatavilla. Silläkin vain yksi oli haudattu ohjauspaneelin virranhallintavaihtoehtojen sisään. Liukusäädintä on paljon helpompi hallita, mutta ulkona, Windows 10: ssä ei ole kirkkauden liukusäädintä, jota voit helposti hallita. Voita 10 kirkkauden liukusäädintä on ilmainen, avoimen lähdekoodin sovellus, joka korjaa sen.
Win10 kirkkauden liukusäädin on kannettava. Sinun ei tarvitse asentaa sitä. Lataa vain sovellus ja suorita se. Se lisää kirkkauskuvaketta järjestelmälokeroon, joka sopii täydellisesti virran / akun, WiFi: n ja äänenvoimakkuuden säätimiin.
Kirkkauden liukusäädin Windows 10: ssä
Napsauta kirkkauskuvaketta ja liukusäädin tulee näkyviin. Voit vetää liukusäädintä ja lisätä tai vähentää kirkkautta. Kuten Windows 10: n äänenvoimakkuuden liukusäädin, myös kirkkauden liukusäädin antaa numeeriset arvot siitä, kuinka himmeä tai kuinka kirkas näyttösi on, ts. Sinulla on asteikko välillä 1 - 100.

Liukusäätimeen verrattuna Windows 10: n oletusherkkyys HUD ei anna sinulle yhtä hieno säädin. Kannettavan tietokoneen toimintonäppäimet ohjaavat HUD: ta ja hallitsevat kirkkautta kiinteinä askelin.
Alla olevassa kuvakaappauksessa näet vasemmalla oletusarvoisen kirkkauden HUD ja oikealla Win10-kirkkauden liukusäätimen liukusäätimen. Liukusäädintä on paljon helpompi hallita.
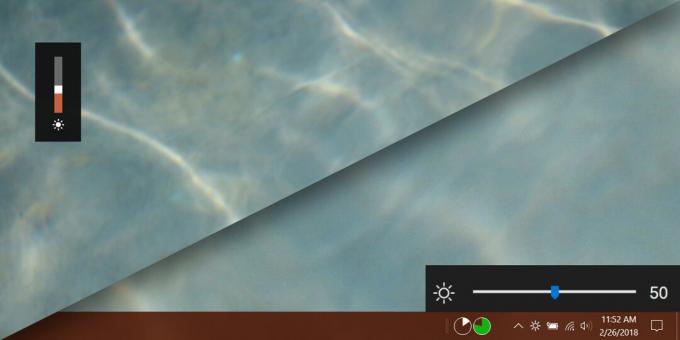
Se on tosiasiallisesti pieni parannus ohjauspaneelin kirkkausliukusäätimessä, koska se antaa sinulle numeeriset arvot nykyisille kirkkaustasoille.

rajoitukset
Vaikka Win10 Brightness Slider toimii rasvaa, mutta sillä on yksi rajoitus. Jos käytät ohjauspaneelin kirkkauden liukusäädintä tai jos käytät toimintonäppäimiä näytön kirkkauden muuttamiseen, liukusäädin ei päivity vastaamaan uusia kirkkaustasoja. Se ei häiritse oletuksena olevia kirkkaussäätimiä, eikä oletusarvoiset kirkkaussäätimet estä sovellusta toimimasta. Ainoa rajoitus on, että sovellus ei päivity, kun käytät oletusohjaimia näytön kirkkauden muuttamiseen.
Jos kuitenkin käytät Win10-kirkkauden liukusäädintä näytön kirkkauden muuttamiseen, sekä Ohjauspaneelin liukusäädin ja Windows 10: n oletuskirkkaus HUD heijastavat uutta tasoa, jolla on asetettu.
Voit suorittaa Win10-kirkkauden liukusäätimen järjestelmän käynnistyksen yhteydessä. Sovelluksessa saattaa olla virhe, jota ei tueta, kun yrität suorittaa sen. Jos saat tämän virheen, kehittäjä kehottaa suorittamaan seuraavan komennon PowerShellissä;
$ monitor = Get-WmiObject -ns root / wmi -class wmiMonitorBrightNessMethods $ monitor. WmiSetBrightness (80,10)
Jos tämä ei auta, näytönohjaimet on ehkä päivitettävä. Estämällä nämä kaksi ratkaisua, jos sovellus ei toimi, sinulle ei ole mahdollisuutta turvautua.
Haku
Uusimmat Viestit
Muuta valokuvat realistisiksi maalauksiksi, joissa on lazy maali Windows 8 -käyttöjärjestelmälle
Aiemmin peitimme upean öljymaalaussovelluksen Windows 8: lle nimelt...
Kuinka poistaa taustakuvan pakkaus käytöstä Windows 10: ssä
Hyvä HD-näyttö tai 4K-näyttö ansaitsee hyvän HD-taustakuvan mukaan....
Jaa leikepöydän tiedot ja näyttökuvat etätietokoneiden välillä
Ybex-leikepöytä on myös ilmainen ja helppokäyttöinen ja verkkopohja...



