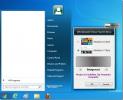Luo väriteema mille tahansa Windows 10: n taustalle
Windows 10: n mukauttamisasetukset ovat muuttuneet. Voit hallita suurimmaksi osaksi taustoihin ja väreihin liittyviä perusasetuksia Asetukset-sovelluksessa. Jos yrität asettaa teeman Windows 10: ssä, sinun on vaihdettava Mukauttaminen-ruutuun Ohjauspaneeli, mutta myös se on poistettu, jotta et voi enää asettaa ääniä, värejä ja a näytönsäästäjä. Kaikki värit, jotka voit asettaa tehtäväpalkissa, Käynnistä-valikossa ja ikkunan reunoissa, asetetaan Asetukset-sovelluksesta ja voit valita vain yhden. Nyt käyttöliittymän muokkaamiseen on paljon tapoja. Voit käyttää työkaluja, kuten Rainmeter, ja löytää loistavan ihopaketin, jotta Windows 10 näyttää hyvältä, mutta jos et ole raskas säätäminen, mutta haluaa säätää Windows 10: n värit vapaasti siirtyäksesi tietyllä taustalla ja tallentaaksesi sen teemana, tässä on miten.
Tarvitset seuraavan;
Yksi valtavan mahtava työpöydän taustakuva
Windows 10 -värinohjaus
Vaihe 1: Aseta taustakuva Asetukset-sovelluksesta Mukauttaminen-asetusryhmässä.
Vaihe 2: Voit siirtyä Värit-välilehteen ja asettaa jonkin Käynnistä-valikon, tehtäväpalkin ja Windowsin reunojen ennalta määritetyistä väreistä. Voit myös valita valitsemalla korostusvärin taustasta -vaihtoehdon. Tämä aksenttivärivaihtoehto antaa yleensä visuaalisemman värin, mutta se ei aina näy. Jos et pidä siitä, sammuta korostusominaisuus ja siirry seuraavaan vaiheeseen.
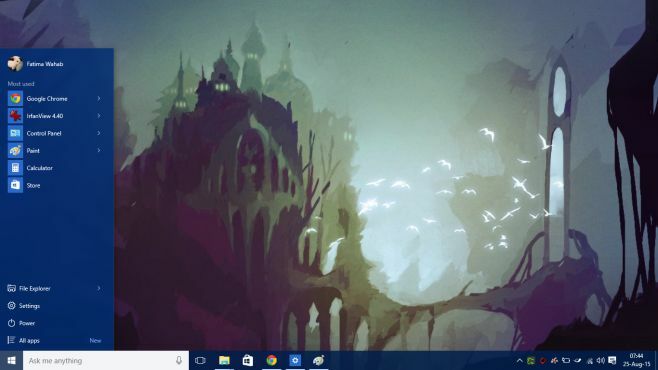
Täältä tulee Windows 10 -väriohjelma. Apuohjelma tekee kolme asiaa; Sen avulla voit asettaa eri värin Käynnistä-valikkoon ja Tehtäväpalkkiin. Ikkunoiden reunat antavat sinun kääntää pimeää aksenttehoste, jota käytetään tehtäväpalkissa ja Käynnistä-valikossa, ja sen avulla voit valita värin molemmille elementtejä.
Vaihe 3: Avaa tausta, jonka olet juuri asettanut Paint-sovelluksessa. Valitse värinvalitsimetyökalu ja napsauta väriä, jonka haluat asettaa Käynnistä-valikkoon ja tehtäväpalkkiin. Kun väri on valittu, napsauta Muokkaa värejä -painiketta saadaksesi RGB-arvot.
Vaihe 4: Käynnistä Windows 10 Color Control -apuohjelma ja valitse Käynnistä-valikosta ja tehtäväpalkista sopivampi väri käytettäväksi. Sinun on tehtävä, jos päätät kytkeä korostusvaikutuksen pois päältä. Aseta eri väri ikkunoiden reunoille seuraamalla esimerkkiä.

Lopputuloksena on paljon parempi ja visuaalisesti houkuttelevampi Windows-värimaailma.
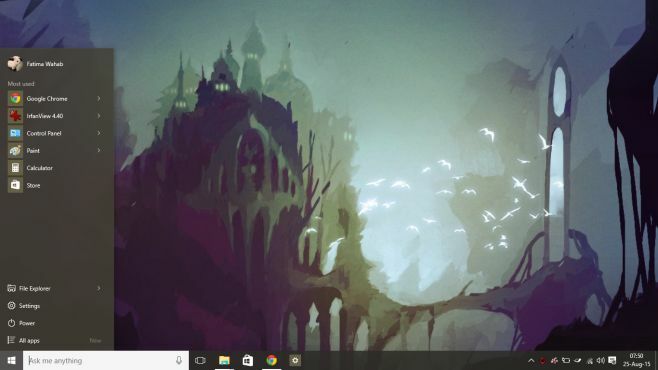
Ja voit saada ikkunan reunat erottumaan kirkkaammin taustaa vasten kuin muutkin sovellukset.

Haittapuoli on tietenkin se, että et voi tallentaa tätä teemana. Yrittäessäsi tallentaa teemana, Windows 10 ohittaa yhden kahdesta värinhallintatyökalulla asettamassasi väristä, joten kun se otetaan käyttöön seuraavan kerran, se näyttää huonolta. Todella paha.
Haku
Uusimmat Viestit
Järjestä kamerakuvat ja videot malleihin perustuvien päivämääräkansioihin
Valokuvien järjestäminen on yhtä tärkeää kuin vaatekaapin järjestäm...
Kuinka toistaa järjestelmän käynnistystä ja sammuttamista Windows 10: llä
Käyttöjärjestelmät ovat pitkään pelanneet järjestelmää Käynnistä ja...
Vaihda Windows 8 Käynnistä-valikko uudelleen käynnistämättä tietokonetta
Windows 8 Developers Build -julkaisun julkaisemisesta lähtien monet...