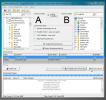Kuinka saada "Avaa komentoikkuna tähän" -vaihtoehto Resurssienhallinnassa Windows 10: ssä
PowerShell asennetaan oletuksena Windows 10: ään. Microsoft on hitaasti ajanut PowerShellin keskustasolle. On todennäköistä, että PowerShell korvaa lopulta komentokehotteen kokonaan. Edessä on vielä vähän aikaa, ennen kuin se tapahtuu, mutta se on alkanut. Jälkeen Luojien päivitys, Windows 10 korvasi virrankäyttäjien valikon komentokehotteen PowerShellillä. Se poisti myös "Avaa komentoikkuna täällä" -vaihtoehdon Resurssienhallinnassa. Windowsin vanhemmissa versioissa ja aina Windows 10: n vuosipäiväpäivitykseen asti, jos pidit Vaihto-näppäintä ja napsauttamalla hiiren kakkospainikkeella kansion sisällä, saat konteksti-vaihtoehdon Avaa komentoikkuna täällä valikko. Se on korvattu PowerShell mutta voit saada sen takaisin. Tässä on miten.
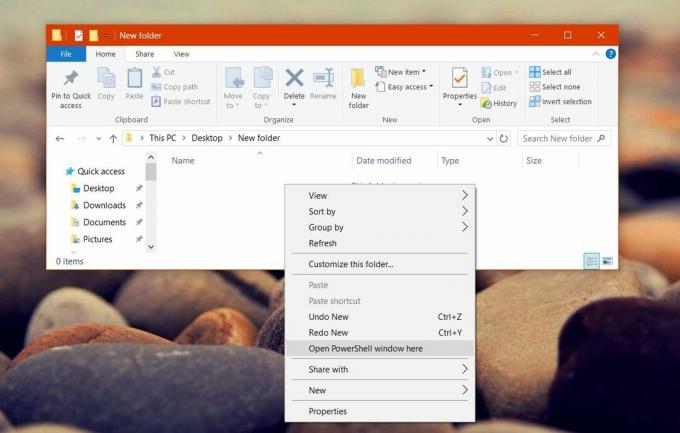
Avaa komentoikkuna täällä
Jos haluat saada Avaa komentoikkuna tähän -vaihtoehdon takaisin Resurssienhallinnan pikavalikossa, sinun on muokattava Windowsin rekisteriä. Tarvitset järjestelmänvalvojan oikeudet rekisterin muokkaamiseen. Tämä ei todennäköisesti tuhoa mitään, mutta sinun pitäisi silti varmuuskopioida Windows-rekisteri.
Avaa Muistio ja liitä seuraava tiedostoon. Tallenna se REG-tunnisteella.
Windowsin rekisterieditorin versio 5.00 [HKEY_CLASSES_ROOT \ Directory \ shell \ cmdprompt] @ = "@ Shell32.dll, -8506" "Laajennettu" = "" "NoWorkingDirectory" = "" [HKEY_CLASSES_ROOT \ Hakemisto \ kuori \ cmdprompt \ komento] @ = "cmd.exe / s / k pushd \"% V \ "" [HKEY_CLASSES_ROOT \ Hakemisto \ Tausta \ kuori \ cmdprompt] @ = "@ Shell32.dll, -8506" "Laajennettu" = "" "NoWorkingDirectory" = "" [HKEY_CLASSES_ROOT \ Directory \ Background \ shell \ cmdprompt \ Komento] @ = "cmd.exe / s / k pushd \"% V \ "" [HKEY_CLASSES_ROOT \ Drive \ shell \ cmdprompt] @ = "@ Shell32.dll, -8506" "Laajennettu" = "" "NoWorkingDirectory" = "" [HKEY_CLASSES_ROOT \ Drive \ shell \ cmdprompt \ komento] @ = "cmd.exe / s / k pushd \"% V \ ""

Suorita tämä tiedosto. Napsauta sitä hiiren kakkospainikkeella ja valitse Yhdistä-vaihtoehto pikavalikossa. Kirjoita järjestelmänvalvojan salasana pyydettäessä.

Näet muutaman varoituksen ponnahdusikkunassa, mutta ne eivät ole mitään tavallisia. Kun rekisteritiedosto on yhdistetty, pidä Shift-näppäintä painettuna ja napsauta hiiren kakkospainikkeella minkä tahansa kansion sisällä.
Avaa komentoikkuna tässä -vaihtoehto tulee takaisin pikavalikkoon. Tässä oleva PowerShell-ikkuna -vaihtoehto ei koske. Voit käyttää kumpaa tahansa näistä.

Lisää komentokehote Win + X -valikkoon
Luojien päivitys poisti myös komentokehotteen Win + X-valikosta. Jälleen kerran ei ole mahdotonta saada sitä takaisin. On todella helpompaa saada se takaisin kuin Avaa komento -ikkuna tässä -vaihtoehto.
Napsauta hiiren kakkospainikkeella tehtäväpalkkia ja valitse tehtäväpalkin asetukset pikavalikosta. Tämä avaa Asetukset-sovelluksen ja vie sinut kohtaan Mukauttaminen> Tehtäväpalkki. Vieritä alas ja sammuta valikon Korvaa komentokehote Windows PowerShellillä napsauttamalla Käynnistä-painiketta hiiren kakkospainikkeella tai painamalla Windowsin näppäin + X-kytkintä. Muutos otetaan käyttöön heti.
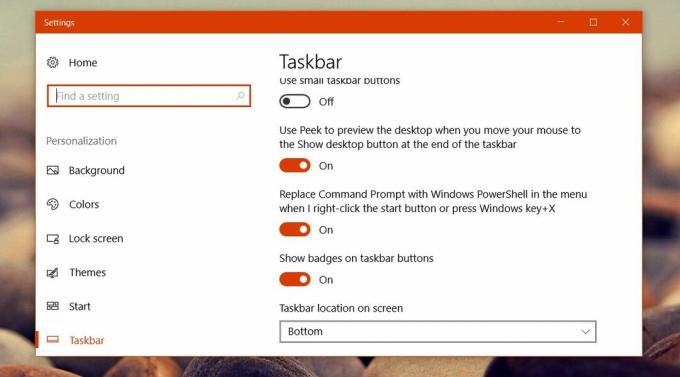
Tämä on vain yksi harvoista kasvavista kipuista, jotka tulevat Windows 10 -päivitysten mukana. Luojien päivitys on myös poistanut erilaisten kohteiden järjestelmäfontin muuttamisvaihtoehdon, mutta siellä on sovellus, jonka avulla voit muuta järjestelmän fonttikoko käsin.
Haku
Uusimmat Viestit
Lisää useita synkronointityökaluja, jotta voit suorittaa ne kerralla kansiokopion avulla
Kansiokopio on työpohjainen tiedostojen synkronointiohjelma, jonka ...
Testaa verkkosivustosi vakautta verkkosivustojen lataustyökalulla
Verkkosivun lataustyökalu on avoimen lähdekoodin sovellus, joka on ...
Chronolapse luo videot työpöydältäsi / verkkokameran sieppauksista
ChronoLapse on avoimen lähdekoodin sovellus aikakatkaisujen ja pysä...