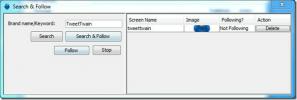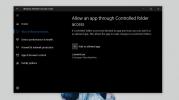Varmuuskopio Azure Blob Storage -sovellukseen Windows Explorerin virtuaalisen verkkoaseman kautta
Käsittelemme tapaa karttaa Windows Live SkyDrive kuten Windows Explorerin virtuaalinen verkkoasema muutama kuukausi sitten. Käytetty sovellus oli Gladinet ja tällä viikolla he ovat päivittäneet sen tukemaan myös Windows Azure Blob Storage -sovellusta, jolloin Windows Azure -tallennustilan käyttö on helpompaa Windowsin Resurssienhallinnassa.
Kun Gladinet on asennettu, sinulle näyttöön tulee uusi valintaikkuna alkuperäisten asetusten määrittämiseksi. Valitse tässä "Haluan vain käyttää ilmaista aloituspainiketta" ja paina Seuraava.
Starter-version avulla voit siirtää korkeintaan 1000 tiedostoa yhdellä kertaa, ts., Tehtävää kohden. Tämä ei tarkoita, että et voi siirtää yli 1000 tiedostoa, mutta voit, mutta jos tiedostoja on yli 1000, joudut jakamaan ne useisiin tehtäviin.
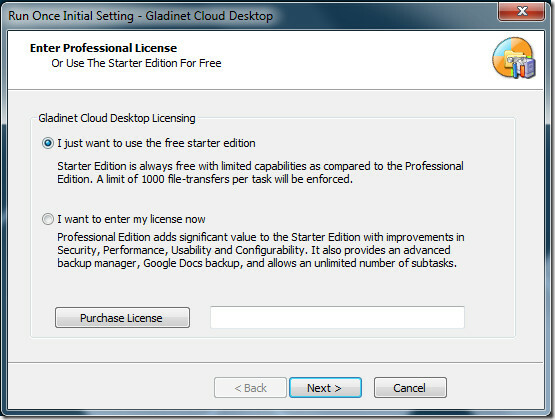
Seuraavassa vaiheessa sinun on annettava sähköpostiosoitteesi, mutta se on valinnainen. Nyt se pyytää sinua valitsemaan tallennustilan, jonka haluat asentaa virtuaaliasemaksi, valitse Azure Blob Storage ja paina Seuraava.
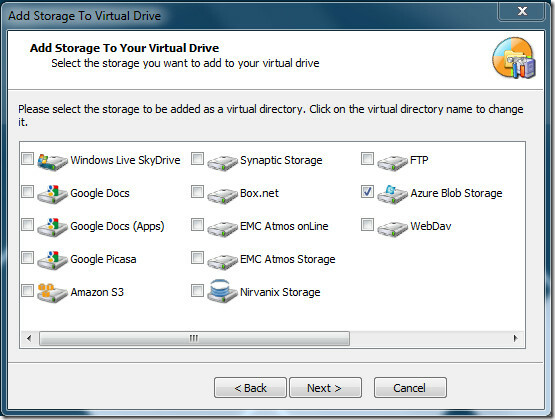
Alkuasetusten viimeisessä vaiheessa se pyytää sinua tarkistamaan asetukset samalla kun mahdollista muuttaa mitä tahansa asetusta, kuten Vaihda virtuaalisen aseman kirjain ja nimi, vaihtaa välimuistin sijainti, ota välityspalvelin käyttöön, jne.
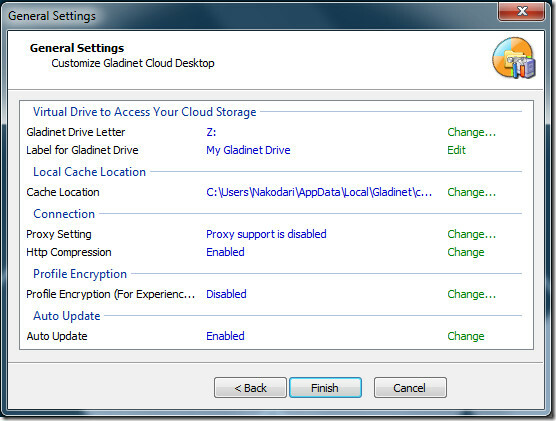
Kun olet tehnyt alkuasetukset, avaa Azure Blob Storage -kansio Gladinet-virtuaaliaseman sisällä. Näin avaat uuden valintaikkunan, jossa kysytään Azure Blob Storage -tilin nimeä (EndPoint) ja ensisijaista käyttöavainta.

Kun olet kirjoittanut käyttöoikeustiedot, paina Seuraava-painiketta, jolloin se lataa laajennuksen ja määrittää sen automaattisesti. Kun prosessi on valmis, sinulle tulee varmuuskopioikkuna, jossa sinua pyydetään varmuuskopioimaan kansioita, kuvia, musiikkia, videoita ja asiakirjoja. Jos et halua varmuuskopioida mitään tällä hetkellä, voit peruuttaa sen ja luoda myöhemmin uuden tehtävän järjestelmälokerovalikosta.
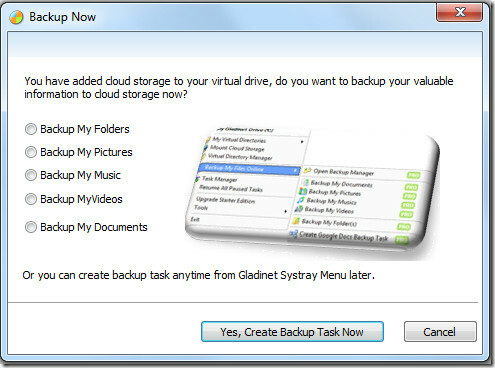
Esittelyä varten olemme valinneet My Music -vaihtoehdon varmuuskopion. Seuraavassa vaiheessa sinulta kysytään tiedostotyypit, jotka voit varmuuskopioida. Koska Gladinet on joustava sovellus, sen avulla voit lisätä minkä tahansa uuden tiedostotyypin, jos sitä ei vielä ole luettelossa.
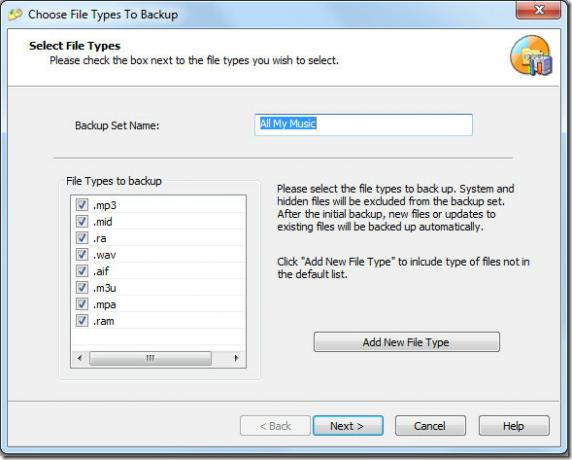
Kun olet valmis, napsauta Seuraava ja saat näkyviin kaikkien varmuuskopioitujen tiedostojen esikatselun. Voit jättää pois joitain kansioita ja niiden alikansioita.
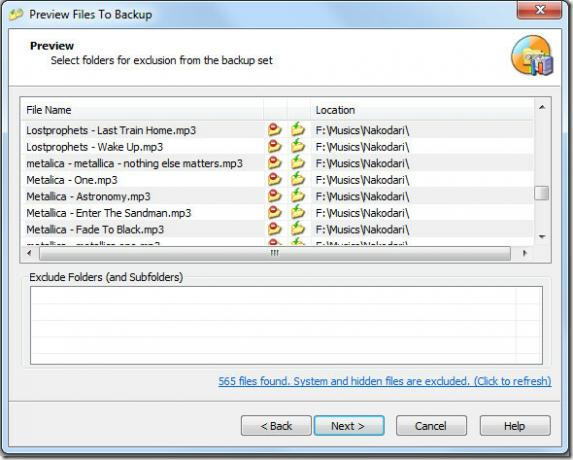
Seuraavassa vaiheessa sinua pyydetään valitsemaan online-tallennustila, johon haluat tiedostojen varmuuskopioida. Koska olemme lisänneet vain Azure Blob -tallennusta kerrallaan, alla on vain yksi vaihtoehto. Tarkista se ja paina Seuraava.
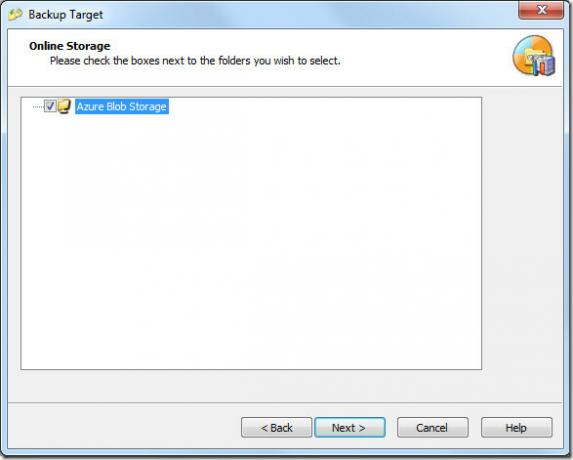
Nyt viimeisessä vaiheessa sinulle näytetään yleiskatsaus varmuuskopiosta. Vahvistuksen jälkeen paina Valmis ja Gladinet aloittaa tiedostojen ja kansioiden varmuuskopioinnin taustalla. Gladinet istuu järjestelmälokerossa ja mahdollistaa toiminnan paremman hallinnan.
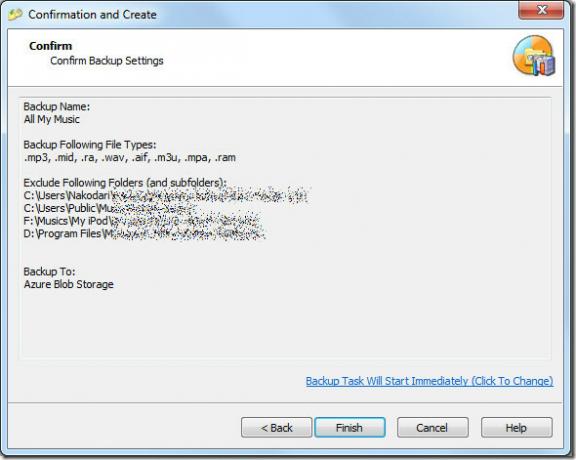
Voit aina varmuuskopioida tiedostosi nopeasti valitsemalla Varmuuskopioi tiedostot verkossa -vaihtoehdon Gladinet-järjestelmäpalkin pikavalikosta.
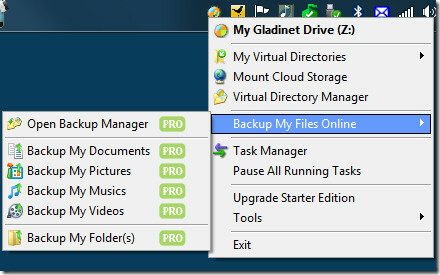
Tärkeimmät vaihtoehdot, jotka löydät täältä, ovat Tehtävienhallinta ja mahdollisuus keskeyttää kaikki tehtävät. Kun napsautat ensimmäistä, tehtäväjohtaja tulee näkyviin käynnissä olevaan toimintaan, kun taas jälkimmäinen antaa sinun keskeyttää / jatkaa tehtäviä.
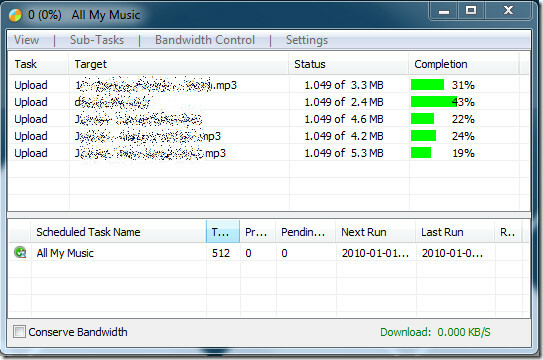
Se toimii Windows XP: ssä, Windows Vistassa, Windows Server 2003/2008: ssa ja Windows 7: ssä. Sekä 32- että 64-bittisiä versioita on saatavana, varmista, että olet asentanut oikean version saumattoman ja optimaalisen suorituskyvyn saavuttamiseksi.
Lataa Gladinet Free Starter Edition
Haku
Uusimmat Viestit
DestroyFlickr: Täydellinen työpöytähallinta Flickr-tilillesi
Flickr on kuvanhoitopalvelu, jonka avulla käyttäjät voivat ladata v...
Twitter-automaattinen seurata ja ajoittaa twiittejä
Twitterin työpöytäsovelluksia on useita, toisissa on joustavuutta j...
Ransomware-suojauksen ottaminen käyttöön Windows 10: ssä
Ransomware on ilkeä, kehittynyt muoto tietokoneviruksista. Kuten ni...