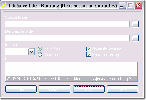Kuinka leikata video Windows 10: ssä ilman kolmannen osapuolen sovelluksia
Videon toimittajat ovat yleensä yksi kahdesta asiasta; monimutkainen tai kallis. Jos haluat tehdä suhteellisen yksinkertaisen videon muokkauksen, monimutkainen videon luonti- ja muokkaussovellus, kuten OBS Studio, on ylikuorma. Valitettavasti ilmaisiin sovelluksiin liittyy usein rajoituksia. Hyvä uutinen on, että Microsoft on entistä älykkäämpi ja lisää osakevarasovelluksiaan tehokkaammiksi. Yhtiö ei ole vielä sisällyttänyt täydellistä videonmuokkausohjelmaa käyttöjärjestelmäänsä, mutta jos haluat leikata videon Windows 10: ssä, voit tehdä temppuun tarvittamatta kolmannen osapuolen sovelluksia.
Valokuvat-sovellus on voinut muokata videoita jonkin aikaa, mutta säätimet eivät olleet täysin selviä, eikä sovellus integroi videoita yhtä hyvin kuin valokuvat. Elokuvat ja TV -sovellus on kuitenkin saanut päivityksen, joka helpottaa videon avaamista muokattavaksi Valokuvat-sovelluksessa. Yksi sovelluksen muokkausominaisuuksista on leikkausominaisuus.
Elokuvat ja TV-sovellus
Avaa leikattava video Elokuvat ja TV -sovelluksessa. Näet muokkauspainikkeen vieressä
mininäkymä painiketta. Napsauta sitä ja valitse ilmestyvästä valikosta Leikkaa.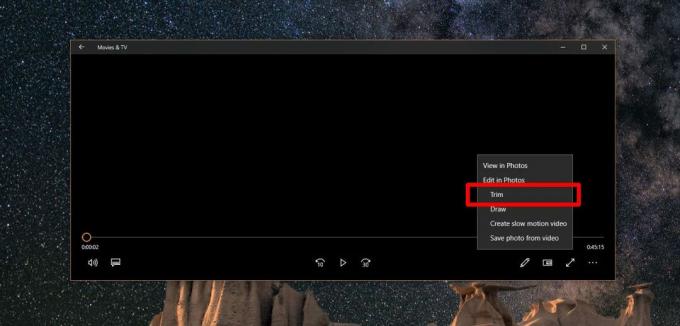
Tämä avaa videon Valokuvat-sovelluksessa. Se keskeytetään automaattisesti. Valitse leikattavan videon osa kahdella hakupalkin liukusäätimellä. Kahden liukusäätimen välinen osa on osa, joka jää videoosi, jonka tallennat, kun kaikki sen ulkopuolella leikataan. Tallenna leikattu video napsauttamalla oikeassa yläkulmassa olevaa Tallenna kopio -painiketta.

Se tallentaa leikatun videon samaan hakemistoon, jossa alkuperäinen esimerkiksi on; Jos video on Video-kansiossasi ja rajaat sen, leikattu versio tallennetaan myös Videot-kansioon. Sillä on sama nimi kuin alkuperäisellä videolla, jonka loppuun on liitetty 'Trim'.
Kuvat-sovellus
Jos haluat avata videon Valokuvat-sovelluksessa muokattavaksi, sinun on ensin lisättävä kansio, jossa video on sovellukseen. Avaa Valokuvat-sovellus ja siirry Kansiot-välilehteen. Lisää kansio ja siinä oleva video ja avaa se sitten. Napsauta videota hiiren kakkospainikkeella ja siirry kohtaan Muokkaa ja luo> Leikkaa.

Selvyyden vuoksi käytät molemmissa tapauksissa Valokuvat-sovellusta videoiden leikkaamiseen Windows 10: ssä. Ainoa ero on, kuinka avaat videon leikataksesi sen. Elokuvat ja TV -sovellus tarjoaa sinulle helpomman tavan avata video editoitavaksi. Jos teet niin Valokuvat-sovelluksen kautta, lopulta lisäät siihen liian monta kansiota.
Haku
Uusimmat Viestit
Eräkopio tai siirrä tiedostoja ajoitettuina aikaväleinä
Jos haluat kopioida tai siirtää tiedostoja kohteesta toiseen, se on...
Varmuuskopioi Windows-ohjaimet helposti ja palauta laitteenhallinnasta
Tarkastellaanpa, olemme kaikki olleet tilanteessa, jossa jouduimme ...
Varmuuskopiotiedot Gmailista, Google-yhteystiedoista, dokumenteista ja kalenterista
Jos käytät raskaasti Google-palveluita, mukaan lukien Gmail, Google...