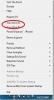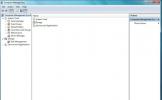Kuinka asettaa erilaisia tarkkuuksia useille näytöille Windows 10: ssä
Kun kytket toisen näytön tietokoneeseen, Windows 10 asettaa sille automaattisesti saman tarkkuuden kuin ensisijainen näyttö. Jos molemmat näytöt ovat samankokoisia, tämä ei ole ongelma. Jos jommankumman tarkkuus on suurempi kuin toisen, se on ongelma. Ellet korjaa molemmille näytöille määritettyä tarkkuutta, yksi näyttää aina huonolta. Jos ei muuta, et saa parhaintaan ainakin yhdestä näytöstäsi. Windows 10 antaa sinun asettaa erilaisia tarkkuuksia useille näytöille. Se ei vain tee siitä, kuinka se on helppoa tai selvää. Windows 10 poisti taustakuvan ja näyttöasetukset Ohjauspaneeli-sovelluksesta ja siirsi ne Asetukset-sovellukseen. Asetukset-sovellus on yksinkertaistettu versio perusasetuksista, mutta se monimutkaistaa erilaisten tarkkuuksien asettamista useille näytöille. Tässä on mitä sinun täytyy tehdä.
Kytke toinen tai kolmas näyttö tietokoneeseen tai kannettavaan tietokoneeseen. Käynnistä se ja odota, että työpöydäsi joko laajenee tai heijastuu juuri lisäämiisi uusiin näytöihin. Kun olet kytkenyt näytöt, on aika korjata niiden resoluutio.
Avaa Asetukset-sovellus ja siirry Järjestelmä-asetusryhmään. Valitse Näyttö-välilehti ja varmista, että Windows 10 havaitsee kaikki kytketyt näytöt. Napsauta Tunnistettu-linkkiä havaittujen näyttöjen alareunassa. Tämä auttaa sinua tunnistamaan, mikä näyttö on mikä.
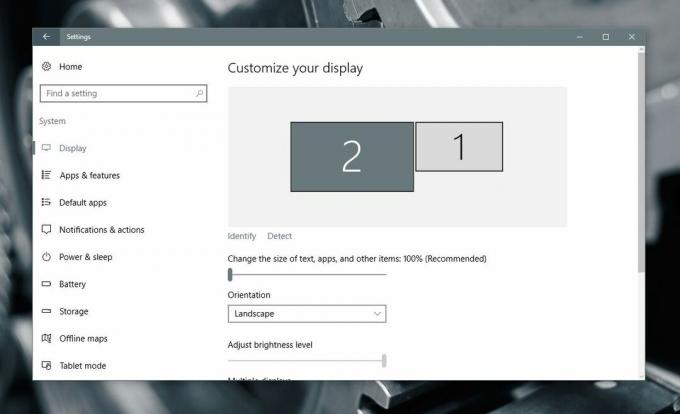
Vieritä seuraavaksi sama välilehti alas ja napsauta Näytön lisäasetukset.
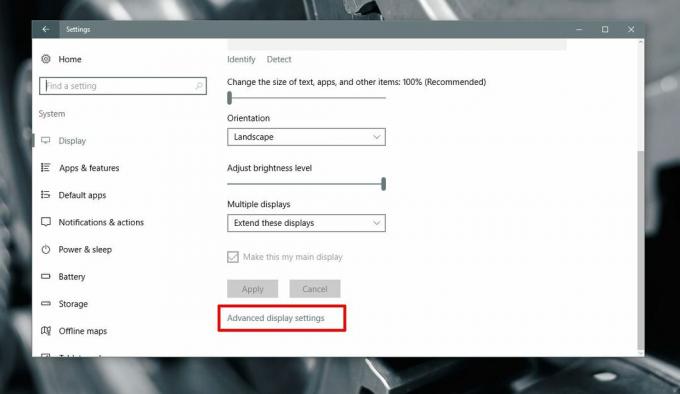
Valitse Lisänäyttöasetukset-näytössä näyttö, jonka tarkkuutta haluat muuttaa. Sinun pitäisi tietää, mikä näyttö on mikä ensimmäisestä vaiheesta. Jos ohitit sen, myös tässä näytössä on Tunnista-linkki. Käytä sitä tunnistaaksesi näyttösi.
Valitse näyttö, jolle haluat asettaa toisen tarkkuuden. Tämä on tärkeä vaihe, koska avattavan erotuskyvyn vaihtoehdot muuttuvat valitsemasi näytön mukaan. Näyttö 2 on valittu alla olevassa kuvakaappauksessa.
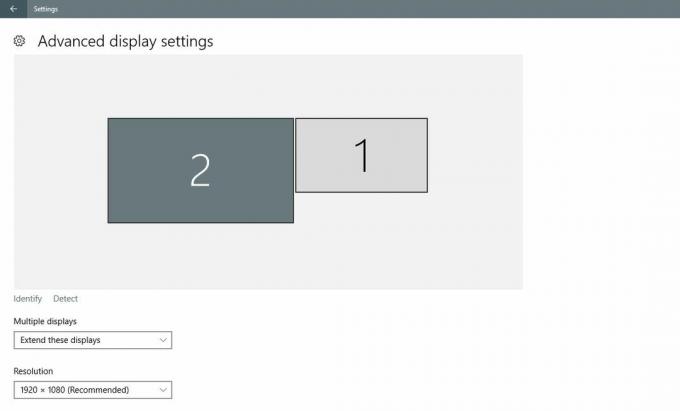
Avaa avattava Tarkkuus ja valitse näytölle suositeltava (tai korkeampi) resoluutio. Napsauta Käytä. Kun sinua pyydetään säilyttämään tai palauttamaan muutos, napsauta Pidä. Valitun näytön tarkkuus muuttuu. Toisen näytön resoluutio pysyy samana kuin ennen.
Tämä oli helpompaa vanhemmissa Windows 10 -versioissa. Ohjauspaneeli-sovelluksen leikkaaminen ja Asetukset-sovelluksen lisääminen ovat monimutkaisia muuten yksinkertaisia tehtäviä Windowsissa. Vaihtoehto on kuitenkin edelleen olemassa, ja erilaisten resoluutioiden asettaminen useille näytöille vaatii vain vähän vaivaa. Sinun on vain tiedettävä mistä etsiä.
Haku
Uusimmat Viestit
Poista Autorun.inf-virus virus Autorun Eater -sovelluksella
autorun.inf on yksinkertainen tekstipohjainen määritystiedosto ja s...
Kaatuneen sovelluksen käynnistäminen uudelleen automaattisesti Windows 10: ssä
Sovellukset kaatuvat Windows 10: ssä. Jotkut kaatuvat, koska ne ova...
Luo / liitä virtuaalinen kiintolevy (VHD) Windows 7: ssä
Virtaul-kiintolevy (VHD) on pohjimmiltaan tiedostomuoto, joka sisäl...