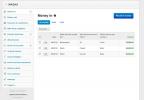Kuinka korjata virhe, jota ei voi muodostaa verkkoon, Windows 10: ssä
WiFi-verkot on yleensä helppo asentaa ja muodostaa niihin yhteys. Suurimmaksi osaksi verkon asetusten määrittämiseen tarvittavista kokoonpanoista huolehditaan reitittimen hallintapaneelissa, ja Internet-palveluntarjoajasi tarjoaa tarvittavaa tukea koko järjestelmän asettamiseen. Loppukäyttäjänä sinun täytyy vain valita verkko laitteesta, johon haluat muodostaa yhteyden, kirjoittaa sen salasana, ja sinut muodostetaan.
Windows 10 Ei voi muodostaa yhteyttä tähän verkkoon virhe [korjaa]
Jos yrität muodostaa yhteyden verkkoon Windows 10: ssä ja näet jatkuvasti virhettä 'Ei voi muodostaa yhteyttä verkkoon', tässä on muutamia asioita, joita voit yrittää korjata.
1. Käynnistä tietokone ja reititin uudelleen
Jos sinulla on vaikeuksia verkkoon yhdistämisessä, on aina hyvä idea käynnistää tietokoneesi sekä reititin uudelleen. Kumpikin tai molemmat voivat auttaa korjaamaan useimmat ongelmat, jotka saattavat estää sinua muodostamasta yhteyttä verkkoon.

2. Tarkista yhteys
On mahdollista, että verkon tai tarkemmin sanottuna palvelusi ongelma on liitettävyys. Yritä muodostaa yhteys verkkoon toisesta laitteesta ja tarkista, pystytkö käyttämään jotain verkossa. Jos pystyt muodostamaan yhteyden verkkoon toisesta laitteesta, tarkista, että sinulla on oikea verkon salasana Windows 10 -tietokoneella.
3. Unohda verkko ja lisää se uudelleen
Avaa Asetukset-sovellus ja siirry Verkko- ja Internet-asetusryhmään. Valitse WiFi-välilehti ja napsauta Hallitse tunnettuja verkkoja. Etsi verkko, johon yrität muodostaa yhteyden. Valitse se ja napsauta Unohda-painiketta.
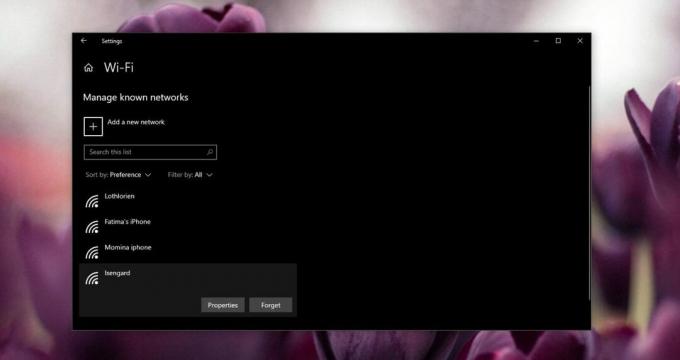
Kun verkko on unohdettu, avaa käytettävissä olevien verkkojen luettelo napsauttamalla verkon / WiFi-kuvaketta järjestelmäpalkissa. Valitse verkko, johon haluat muodostaa yhteyden, kirjoita salasana uudelleen ja napsauta Yhdistä.
4. Nollaa verkkosovitin
Verkkosovitin on tietokoneesi laitekomponentti, joka muodostaa yhteyden reitittimeen ja jonka avulla voit muodostaa yhteyden verkkoon. Joskus edes järjestelmän käynnistäminen ei palauta sitä oikein. Tässä tapauksessa voit nollata verkkosovittimen manuaalisesti.
Avaa Asetukset-sovellus ja siirry Verkko- ja Internet-asetusryhmään. Valitse Tila-välilehti ja vieritä alas Verkon nollaus -vaihtoehtoon. Klikkaa sitä. Napsauta seuraavan näytön Verkon palautus -painiketta ja odota, että järjestelmä käynnistyy uudelleen.
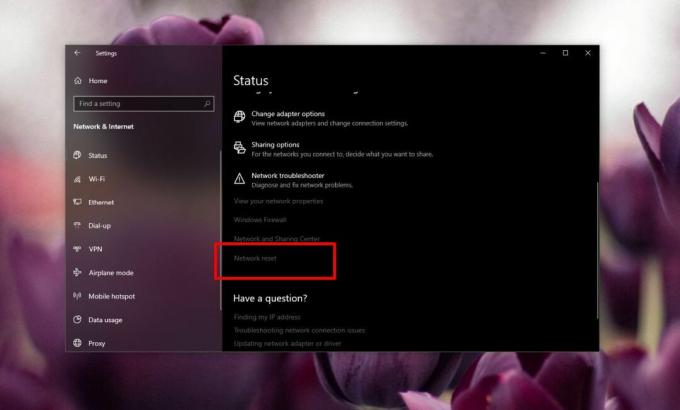
5. Suorita verkon vianmääritys
Windows 10: ssä on sisäänrakennettu vianmääritys useille komponenteille, joista yksi on verkkosovitin. Voit suorittaa vianmäärityksen avaamalla Asetukset-sovelluksen ja siirtymällä Verkko- ja Internet-asetusryhmään. Napsauta Tila-välilehteä ja napsauta Verkkojen vianmääritys -vaihtoehtoa. Hyväksy kaikki suositukset.

6. Päivitä ohjaimet
Verkkoajuripäivitykset rikkovat usein Windows 10: n kykyä muodostaa yhteys verkkoon. Avaa Laitehallinta ja laajenna verkkosovittimien ryhmää. Etsi verkkosovitin ja napsauta sitä hiiren kakkospainikkeella. Valitse pikavalikosta päivitysohjaimet ja anna sen tarkistaa päivitykset. Asenna ne, jos päivityksiä on saatavana. Jos päivityksiä ei ole saatavana, valitse Ominaisuudet. Tarkista Ohjain-välilehdessä, onko ajuripäivitystä mahdollista palauttaa. Uudet ohjaimet voivat olla yhtä ongelmallisia kuin vanhat, vanhentuneet, joten tarkista, voitko palauttaa vanhemman version. Vanhempi versio saattaa toimia.

7. Poista IPv6 käytöstä
Se saattaa auttaa poistamaan IPv6: n käytöstä. Yleisesti ottaen tämä ei ole hyvä idea, mutta kun kaikki yllä olevat vaiheet epäonnistuvat, se saattaa todella toimia. Jos haluat poistaa IPv6: n käytöstä, avaa File Explorer ja liitä seuraava sijaintipalkkiin. Napauta Enter. Napsauta hiiren kakkospainikkeella verkkosovitinta ja valitse pikavalikosta Ominaisuudet.
Ohjauspaneeli \ Verkko- ja Internet \ Verkkoyhteydet
Etsi Verkko-välilehdeltä IPv6-ruutu ja poista valinta siitä. Käynnistä tietokone uudelleen ja yritä sitten muodostaa yhteys verkkoon.

Saatat joutua myös poistamaan IPv6: n käytöstä reitittimelläsi. Tämä on jotain mitä tarvitset käyttääksesi reitittimen hallintapaneelia, ja paneeli on erilainen eri reitittimillä. Katso ohjekirjasta, kuinka IPv6 poistetaan käytöstä siinä.
Jos IPv6 oli jo poistettu käytöstä, yritä ottaa se käyttöön, käynnistää tietokone uudelleen ja yrittää muodostaa yhteys verkkoon.
8. Aseta DNS automaattiseksi
Avaa File Explorer ja liitä seuraava URL-palkkiin. Napauta Enter.
Ohjauspaneeli \ Verkko- ja Internet \ Verkkoyhteydet
Napsauta Muuta sovittimen asetuksia. Napsauta hiiren kakkospainikkeella langatonta verkkosovitinta ja valitse pikavalikosta Ominaisuudet. Valitse IPv4 ja napsauta Ominaisuudet. Varmista avautuvassa ikkunassa, että DNS-asetukset on määritetty hankkimaan DNS-palvelin automaattisesti.

9. Vaihda langaton tila
Reitittimen käyttämän langattoman tilan on oltava sama kuin Windows 10 -tietokoneesi verkkosovitin. Avaa File Explorer ja liitä seuraava sijaintipalkkiin. Napauta Enter.
Ohjauspaneeli \ Verkko- ja Internet \ Verkkoyhteydet
Napsauta hiiren kakkospainikkeella verkkosovitinta ja valitse pikavalikosta Ominaisuudet. Napsauta Määritä-painiketta. Siirry avautuvassa ikkunassa Lisäasetukset-välilehteen ja avaa Arvo-pudotusvalikko. Avattavasta valikosta näet joukon erilaisia arvoja. Valitse reitittimen käyttämä.

10. Uusi IP-osoite
Avaa komentokehote järjestelmänvalvojan oikeuksilla ja suorita seuraava komento.
ipconfig / release
Suorita seuraavaksi seuraava komento.
ipconfig / uusia
Käynnistä reititin ja tietokone uudelleen ja yritä sitten muodostaa yhteys verkkoon uudelleen.
11. Tarkista Windows-päivitysvirheet
Windows-päivitykset rikkovat asioita. Itse asiassa äskettäinen Windows 10 -päivitys rikkoi langattoman yhteyden. Tarkista viimeksi asennetut päivitykset ja etsi sitten, ovatko ne aiheuttaneet ongelmia. Saatat löytää erityisen korjauksen päivitykselle, joka aiheuttaa ongelmia. Saatat joutua jopa Asenna uusi päivitys alkuperäisen aiheuttamien vahinkojen kumoamiseksi.
johtopäätös
Toimiiko jokin yllä mainituista sinulle? Kerro meille alla olevissa kommenteissa, kumpi niistä.
Haku
Uusimmat Viestit
Ristiriitaisten tiedostojen löytäminen Google Drivesta
Pilvasemat ja mahdollisuus synkronoida tiedostoja niihin työpöydält...
Manager Portable: kattava ratkaisu tilinpäätöksen hallintaan
Aika ajoin AddictiveTips-ohjelmassa tuomme lukijoihimme erilaisia ...
Katsele / hallitse kuvia näppäimistöllä näppäimistön Image Viewer -sovelluksella
Haluatko kuvankatseluohjelman, jota voidaan hallita täysin näppäimi...