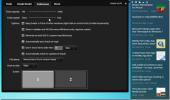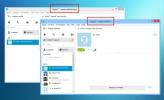Skannaa useita sivuja ja tallenna ne yhtenä PDF-asiakirjana
Joskus ohjelmistoa voidaan käyttää useamman kuin yhden ongelman ratkaisemiseen. Olemme tarkistaneet eDoc-järjestäjä ennen sitä käyttäjät voivat järjestää asiakirjoja. Siinä on myös sisäänrakennettu skanneri ominaisuudella, joka lisää sivun toisensa jälkeen ja tallentaa ne kaikki yhtenä XPS-asiakirjana.
Päivittää: Tutustu myös paljon helpompaan ja yksinkertaisempaan menetelmään, joka käyttää iCopya tässä.
Tämä viesti sisältää kaksi yksinkertaista vaihetta:
- Skannaa ja yhdistä kaikki sivut ja tallenna ne XPS-asiakirjana
- Muunna XPS-dokumentti PDF-tiedostoksi.
Avaa ensin eDoc-järjestäjä ja paina Skannata painiketta. Tämä tuo esiin ohjatun skannerin asiakirjaohjeen. Aseta nyt ensimmäinen sivu skanneriin, aseta tarpeitasi vastaavat vaihtoehdot ja paina Skannata painiketta.
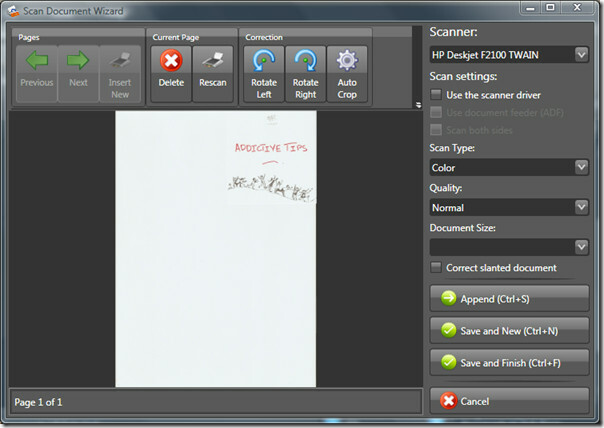
Kun skannaus on valmis, aseta toinen sivu skanneriin ja paina Liitä painiketta. Aseta nyt kolmas sivu skanneriin ja paina Liitä uudelleen ja jatka, kunnes kaikki sivut ovat valmis.
Lopulta osuma Tallenna ja viimeistele -painike ja se yhdistää sivut automaattisesti, tallentaa ne XPS-asiakirjana ja lisää sen ohjelmaan. Mutta ongelmana on, että eDoc Organizer ei salli käyttäjien viedä asiakirjoja.
Koska eDoc Organizer käyttää MySQL: ää kaikkien asiakirjojen tallentamiseen tietokantaan, löydät helposti AppData-kansioon tallennetut asiakirjat.
Jos haluat saada XPS-asiakirjatiedoston, siirry seuraavaan kansioon. Varmista, että Näytä piilotetut tiedostot ja kansiot -asetukset on otettu käyttöön.
C: \ Käyttäjät \ [Windows-käyttäjänimi] \ AppData \ Paikallinen \ eDoc \ Järjestäjä \ Asiakirjavarasto
Alla olevassa kuvakaappauksessa näet XPS-dokumentin, jolla on satunnainen nimi.
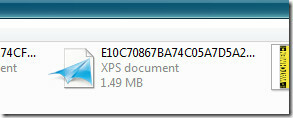
Kopioi tämä XPS-tiedosto turvalliseen sijaintiin. Avaa se Internet Explorerilla ja osui Tulosta. valita Bullzip PDF -tulostin tulostimien luettelosta ja paina Tulosta painiketta.

Seuraavaksi se kehottaa valitsemaan tulostettavan kohteen ja nimeämään tiedoston, antamaan sille minkä tahansa nimen ja painamaan Tallenna.

Olet valmis. Avaa nyt uusi äskettäin luotu PDF-dokumentti ja löydät kaikki skannatut sivut luetellut siististi sisäpuolelta. Nauttia!
Haku
Uusimmat Viestit
Snackr tuo täysimittaisen RSS-syötteen tarran työpöydälle
Koska kaikki uutiskanavat tuovat esiin viimeisimmät tapahtumat näyt...
IVPN on nopea, tuntematon VPN-palvelu, jossa on monipuolinen reititys
Virtuaali yksityinen verkko, joka tunnetaan yleisesti nimellä VPN, ...
Käytä useita Skype-tilejä samanaikaisesti Windows Seaside -käyttöjärjestelmässä
Äänipuhelu Internet-yhteyskäytännöstä - tai yksinkertaisesti VoIP -...