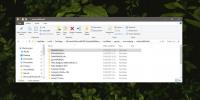Kuinka luoda herätysajastin Windows 10: lle
Windows 10 menee nukkumaan jonkin ajanjakson ollessa käyttämättä tai voit laittaa sen nukkumaan virranhallintavalikosta. Järjestelmän herättämiseksi on painettava tietokoneen virtapainiketta tai Sleep-painike jos on oma. Kun järjestelmä nukkuu, on tiettyjä tapoja herätä se automaattisesti. Windows 10 herättää järjestelmän asentamaan päivitykset. Loppukäyttäjänä, jos joudut herättämään järjestelmän, suunniteltu tehtävä on mitä sinun tulisi käyttää.
Luo herätysajastin
Avaa Task Scheduler ja luo uusi tehtävä. Anna tehtävälle nimi Yleiset-välilehdessä ja ota käyttöön Suorita korkeimmat oikeudet -vaihtoehto. Siirry Liipaisimet-välilehteen.

Aseta, kun haluat herätä järjestelmän unesta. Siirry Toiminnot-välilehteen.

Tämä osa on vain vähän hankala; sinun on annettava toiminto suoritettaviksi. Se voi olla mitä tahansa avointa, kuten tiedosto tai sovellus tai suorittaa skripti. Kaikki tekee. Voit luoda komentosarjan sovelluksen ajamiseksi ja sulkea sen. Meillä on skripti, joka näyttää viestiruudun, joka kertoo, mikä herätti järjestelmän.

Siirry lopuksi Ehdot-välilehteen ja ota käyttöön ”Herättäkää tietokone suorittamaan tämä tehtävä” -vaihtoehto. Napsauta Ok, ja olet valmis.

Viestiruudun komentosarja
Jos haluat näyttää viestin skriptin ajon aikana, avaa Muistio ja liitä seuraava siihen.
@echo off echo x = msgbox ("Järjestelmä heräsi lepotilasta", 0, "Wake Up") >> msgbox.vbs Käynnistä msgbox.vbs
Voit mukauttaa komentosarjaa. ”Järjestelmä heräsi unesta” on viesti, joka näkyy viestiruudussa, ja “Herätys” -osa on viestikentän otsikko. Voit muuttaa sen mihin tahansa haluat. Tallenna tiedosto BAT-tiedostotunnisteella ja aseta se tehtävän laukaisijaksi.

Viestiruutu pysyy näytöllä, kunnes napsautat OK-painiketta. Jos tämä on liiallista, ts. Et halua joutua toimimaan vuorovaikutuksessa järjestelmän kanssa, voit myös käytä paahtoleipäilmoitusta. Asennus on hieman monimutkaisempi, koska se vaatii moduulin tuontia PowerShelliin, mutta kerran on asetettu, sinun ei tarvitse olla tekemisissä ilmoituksen kanssa ja voit avata toimintakeskuksen nähdäksesi sen se.
Tehtävä herättää järjestelmän ja järjestelmän pitäisi nukkua, kun se ei ole ollut aktiivinen jonkin aikaa. Jos kuitenkin haluat myös aikataulun, kun Windows 10 nukkuu sen jälkeen kun se on herätetty, voit käytä toista ajoitettua tehtävää.
Haku
Uusimmat Viestit
Ilmoita itsellesi tärkeistä tehtävistä ääni- / teksti-ilmoituksen avulla
Siellä on monia tehtävien hoitajia, olemme kattaneet joitain niistä...
Kuinka varmuuskopioida ja palauttaa Minecraft-maailmoja Windows 10: ssä
Minecraft tukee kaikenlaisia räätälöintivaihtoehdot. Yleisesti otta...
Sovellusten suorittaminen hiekkalaatikkotilassa Windows 10 Home -käyttöjärjestelmässä
Hiekkalaatikko on menetelmä sovellusten tai jopa koko käyttöjärjest...