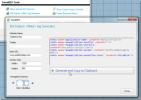Kansion kiinnittäminen tehtäväpalkkiin tai Käynnistä-valikkoon Windows 10: ssä
Sinä pystyt kiinnitä monet asiat tehtäväpalkkiin ja Käynnistä-valikkoon mutta Windows 10 ei tee siitä helppoa. Kaikki mitä sinä kiinnitä tehtäväpalkkiin tai Käynnistä-valikko, joka ei ole sovellus, kiinnitetään yleensä pikakuvakkeen kautta. Kansiot eivät eroa toisistaan. Näin voit kiinnittää kansion tehtäväpalkkiin tai Windows 10: n Käynnistä-valikkoon.
Kiinnitä kansio tehtäväpalkkiin tai Käynnistä-valikkoon
Ennen kuin jatkamme, kansio tarvitsee oman kuvakkeen. Jos et käytä toista kuvaketta, kansio on helppo erehtyä File Explorerille. Jos kiinnität useamman kuin yhden kansion tehtäväpalkkiin tai Käynnistä-valikkoon, avaavan kansion löytäminen tekee entistä vaikeammaksi. Kuvake on yksinkertainen, visuaalinen tapa erottaa kansio toisesta.
Voit ladata ilmaisia kuvakkeita, tai jos sinulla on PNG-tiedosto, voit muuntaa sen kuvaketiedosto Windows 10: lle. Varmista vain, että et käytä mitään tekijänoikeuksien suojaamaa.
Siirry työpöydällesi ja napsauta hiiren kakkospainikkeella tyhjää aluetta. Valitse pikavalikosta Uusi> Oikotie. Kirjoita seuraava sijainti sijaintikenttään.
explorer.exe täydellinen polku-kansioon

Napsauta Seuraava ja muuta pikakuvakkeen nimi sen kansion nimeksi, johon se on pikakuvake. Napsauta Valmis. Seuraavaksi sinun on vaihdettava kansion kuvaketta. Napsauta hiiren kakkospainikkeella pikakuvaketta ja valitse pikavalikosta Ominaisuudet. Napsauta Pikakuvake-välilehdessä Muuta kuvaketta -painiketta ja valitse kuvake, jota haluat käyttää kansiossa uudessa ikkunassa. Napsauta OK ja sitten Käytä. Pikakuvakkeen kuvake päivitetään.

Kun olet vaihtanut pikakuvakkeen, voit kiinnittää sen tehtäväpalkkiin ja / tai Käynnistä-valikkoon. Napsauta sitä hiiren kakkospainikkeella ja näet vaihtoehdot kansion kiinnittämiseksi tehtäväpalkkiin ja Käynnistä-valikkoon.

Kun kiinnität pikakuvakkeen tehtäväpalkkiin tai Käynnistä-valikkoon, pikakuvakkeen antama nimi on se, jolla se näkyy. Tehtäväpalkin tapauksessa nimi ilmestyy, kun viet hiiren osoittimen päälle. Nimi voi olla erilainen kuin sen kansion nimi, jonka se avaa.
Kun olet kiinnittänyt kansion, voit poistaa luomasi pikakuvakkeen. Se ei poista kansiota, mutta jos sinun on joskus muokattava sitä, esimerkiksi vaihdettava sen kuvaketta, sinun on luotava pikakuvake uudelleen.
Haku
Uusimmat Viestit
IETweak 2.0 mahdollistaa välilehtiryhmät IE9: ssä, tuo lisää työkaluja ja suojausasetuksia
Jos olet käyttänyt aiemmin esitelty IETweak9 mukauttaaksesi Interne...
Automatisoi järjestelmän sammutusparametrit tehokasta virranhallintaa
Pyrkiessään vähentämään virrankulutusta pienet mutta johdonmukaiset...
TED-muistikirja: editori, jolla on 312 pikanäppäintuettua tekstinkäsittelyominaisuutta
Windows Notepad ei ole nähnyt paljon kehitystä Windowsin eri versio...