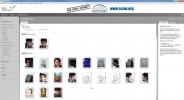Kuinka lisätä jakaja tehtäväpalkkiin Windows 10: ssä
Sinä pystyt kiinnitä melkein mikä tahansa sovellus tehtäväpalkkiin. Tehtäväpalkkiin kiinnitetyillä sovelluksilla on myös hyppylista, joka sisältää pikatoiminnot eli tehtävät, joita sovellus voi suorittaa, ja äskettäin avatut tiedostot. Usein käyttämiesi sovellusten asettaminen tehtäväpalkkiin on helpoin tapa käyttää niitä. Se on jopa nopeampaa kuin minkä tahansa käyttö Käynnistä-valikosta. Näytön koosta ja näytön resoluutiosta riippuen voit kiinnittää melko suuren määrän sovelluksia ja tiedostot tehtäväpalkkiin niitä ei kuitenkaan voida organisoida tai ryhmitellä. Voit kuitenkin lisätä jakajan tehtäväpalkkiin erillisiksi sovelluskuvakkeiksi.
SPOILER-HÄLYTYS: Vieritä alas ja katso video-opetusohjelma tämän artikkelin lopussa.
Jakaja, jonka aiomme lisätä tehtäväpalkkiin, lisätään tiedostohakeilla, ei sovelluksella. Tämä tarkoittaa, että jakaja ei tule muuttamaan väriä, jos muutat korostusväri tehtäväpalkissa. Sinun on valittava jakajan kuvake itse, tai voit luoda sen Paint.netissä. Ainoa asia, joka sinun on pidettävä mielessä, on, jos sinulla on
tumma tai vaalea korostusväri tehtäväpalkissa. Tee jakajallesi väri, joka näkyy helposti tehtäväpalkissa.Luo jakaja
Lataa maali. Netto. Avaa uusi tiedosto kankaalle, jonka koko on 22x22px.

Lähennä, koska kankaan koko on hyvin pieni. Valitse taso Ctrl + A -pikanäppäimellä ja napauta Poista-painiketta. Tällöin täyttö poistetaan tasolta. Valitse seuraavaksi väri, jonka haluat jakaa jakajalle Värit-pyörästä.
Valitse muotoilutyökalu ja lisää harjan leveys 10 pikseliin. Piirrä suorakulmio, joka koskettaa kankaan ylä- ja alareunaa, jolloin muodostuu pystysuuntainen palkki. Tallenna se PNG-tiedostona.

Etsi online-tiedostomuunnin, joka voi muuntaa PNG-tiedosto ICO-tiedostoon. ICO-tiedosto on kuvaketiedosto, jota aiot käyttää jakajana.
Lisää jakaja tehtäväpalkkiin
Avaa Muistio ja liitä seuraava. Tallenna se BAT-tiedostotunnisteella. Tallenna se minne haluat.
@echo pois. poistuminen
Napsauta seuraavaksi hiiren kakkospainikkeella tiedostoa ja siirry kohtaan Lähetä> Työpöytä luodaksesi siihen pikakuvakkeen. Napsauta hiiren kakkospainikkeella pikakuvaketta ja valitse pikavalikosta Ominaisuudet. Lisää kohdekenttään osoitin heti osoitteen alkuun.
Esimerkki: explorer C: \ Users \ fatiw \ Desktop \ 1.bat
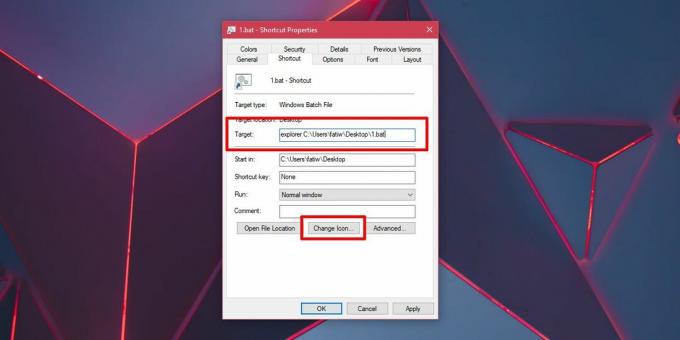
Napsauta seuraavaksi alareunassa olevaa Muuta-kuvaketta -painiketta ja valitse edellisessä vaiheessa luomasi ICO-tiedosto. Napsauta hiiren kakkospainikkeella pikakuvakkeen tiedostoa ja valitse Kiinnitä tehtäväpalkkiin. Tiedosto ja sen pystysuuntainen palkkikuvake kiinnitetään tehtäväpalkkiin. Vedä sitä ympäri jakaaksesi kuvakkeet haluamallasi tavalla.

Voit luoda yhden jakajan tällä tavalla. Jos haluat lisätä toisen jakajan, luo kopio BAT-tiedostosta, nimeä se jollekin muulle ja luo sitten pikakuvake sille samalla tavalla kuin aiemmin. Kiinnitä se tehtäväpalkkiin saadaksesi toisen jakajan.
Haku
Uusimmat Viestit
Seuraa saapuvaa ja lähtevää verkkoliikennettä IP-liikennevakoilun avulla
IP-liikenteen vakooja on avoimen lähdekoodin sovellus, joka näyttää...
Fotobounce: Hallitse ja jaa valokuvia automaattisella kasvotunnistustyökalulla
Digitaalikamerat ovat antaneet meille mahdollisuuden ampua satoja v...
Kuinka hakea sisältöä tai tiedostotyyppiä useista sijainneista helposti
Windowsin mukana tuleva oletushaku on täynnä jakaa, kyllä, kuulit o...