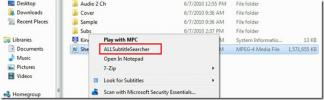Kuvan koon muuttaminen GIMP: ssä Windows 10: ssä
Photoshop on jo kauan sitten siirtynyt tilausmuotoon. Et voi enää maksaa elinikäistä lisenssiä ja käyttää sovellusta ikuisesti, jolloin sovelluksesta tulee jatkuvia kuluja. Tämä tietenkin tekee siitä joillekin halvemman ja toisille edullisemman. Niille, jotka katsovat Photoshop-tilauksen olevan liian kallista, ei ole niin monia vaihtoehtoja, paitsi GIMP. GIMP: ssä on melkein kaikki ominaisuudet, jotka Photoshopilla on, mutta ohjelmisto toimii eri tavalla ja sinun on purettava vanhat Photoshop-tottumuksesi. Näin voit muuttaa kuvan kokoa GIMP: ssä, mikä on yksi tämän sovelluksen ja Photoshopin silmiinpistävistä eroista.
Kuvan koon muuttaminen
Photoshopissa, kun puhumme kuvan koon muuttaminen, tarkoitamme yleensä esinettä, joka on nykyisessä kerroksessa. GIMP: ssä kuvan koon muuttaminen ja kerroksen objektin koon muuttaminen ovat kaksi eri asiaa.
Avaa GIMP, lisää uusi kerros ja liitä kuva tai piirrä objekti tasolle.

Tarkastellaan nyt kahta eri tapaa kuvan koon muuttamiseen; kiinteä leveyden / korkeuden koon muuttamismenetelmä ja vapaakäden koon muuttamismenetelmä.
Kun kohde on liitetty kerrokseen, siirry kohtaan Kerros> Skaalakerros.

Valitse avautuvassa pienessä ikkunassa kuvan leveys tai korkeus. On parasta skaalata kuvaa suhteessa. Kun olet syöttänyt arvot, napsauta Skaalaa-painiketta.

Kuvan koon muuttaminen vapaalla kädellä, ts. Vetämällä kuvan nurkkaa muuttaa kuvan kokoa sen sijaan, että annettaisiin uuden koon arvo, valitse taso ja napauta Shift + S -pikanäppäintä. saat saman ikkunan kuin ennen, mutta tällä kertaa näet kulmat objektissa näkyvissä vetämistä varten. Napsauta ja vedä niitä kuvan koon muuttamiseksi.

Photoshopin käyttäjät voivat sukeltaa heti GIMP: n käyttöön. Uusia työkaluja ei ole opittavaa, mutta huomaat, että monet näppäimistön pikavalinnat, jotka olet oppinut käyttämään Photoshopia mukavasti, eivät tee mitään tai jotain täysin erilaista GIMP: ssä. Joissakin tapauksissa, kuten kun muutat kuvan kokoa tai liität sitä, huomaat jälleen, että GIMP-sovellus asettaa tärkeysjärjestyksen oletustoimintoille. Et voi esimerkiksi käyttää yhä suosittua Ctrl + V-pikanäppäintä kuvan liittämiseen nykyiseen kerrokseen, jota useimmat kuvankäsittelyohjelmat, Photoshop tai eivät, yleensä tukevat.
Nämä ovat tietysti ilmeisimmät erot, jotka huomaat heti, mutta kun käytät sovellusta enemmän, löydät uusia asioita, jotka on opittava ja purettava.
Haku
Uusimmat Viestit
Elokuvatekstien etsiminen Windowsin Resurssienhallinnasta Napsauta hiiren kakkospainikkeella kontekstivalikkoa
ALLPlayerin takana olevat kehittäjät ovat keksineet uuden työkalun,...
UnoTelly antaa sinun vierailla verkkosivuilla, jotka on estetty maassasi
Internet-sensuuri on ollut parrasvalossa viime viikkoina johtuen Yh...
Luo mukautettu päivityspiste Windows 8: ssa Recimg-työkalun avulla
Vaikka Windows 8: n Päivitä tietokoneesi -ominaisuus on helppo pala...