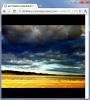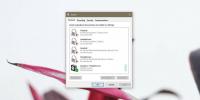Kuinka lukita Windows 10 automaattisesti, kun järjestelmäsi ei ole aktiivinen
Windows on joustava käyttöjärjestelmä, jonka avulla voit tehdä melkein mitä tahansa. Voit hallita melkein kaikkia sen näkökohtia paitsi, että näyttää siltä, et voi hallita, milloin Windows 10 lukittuu. Itse asiassa ei näytä siltä, että voisit automatisoida Windows 10: n lukitsemisen, ellet käytä sitä Dynaaminen lukitus. Totuus on, että voit lukita Windows 10: n automaattisesti, jos järjestelmäsi on ollut käyttämättömänä liian kauan. Asetus on ollut siellä alusta alkaen, ja se on itse asiassa ominaisuus, joka oli läsnä Windows XP: ssä, Vistassa, 7 ja 8 / 8.1.
Selvyyden vuoksi puhumme järjestelmän lukitsemisesta, ts. Samasta asiasta, joka tapahtuu, kun napautat Win + L. Näyttöäsi ei aseteta lepotilaan, järjestelmää ei myöskään aseteta nukkumaan. Jos etsit näitä asetuksia, siirry ohjauspaneelin Virranhallinta-asetukset-kohtaan tai Siirry Asetukset-sovelluksen Järjestelmä-asetusryhmään ja katso Virta ja lepotila -välilehteä.
Lukitse Windows 10 automaattisesti
Windows 10: llä on edelleen näytönsäästäjä. Saatat muistaa, että näytönsäästäjä, jos aktiivinen, voi myös lukita järjestelmän. Se on aina tehnyt niin jopa vanhemmissa Windows-versioissa. Jos haluat lukita Windows 10: n automaattisesti sen jälkeen, kun olet ollut jonkin aikaa passiivinen, sinun on otettava käyttöön näytönsäästäjä.
Avaa Asetukset-sovellus ja siirry Mukauttaminen-asetusryhmään. Valitse Lukitse näyttö -välilehti ja vieritä loppuun. Valitset näytönsäästäjän asetukset. Klikkaa sitä.
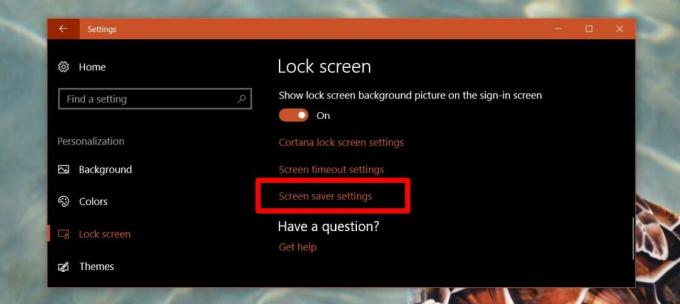
Avaa näytönsäästäjän asetusikkunassa pudotusvalikko ja valitse Tyhjä tai jokin muu. Kirjoita Odota-kenttään automaattisen lukituksen ajanjakso. Jos esimerkiksi kirjoitat 1, näytönsäästäjä aktivoituu, jos olet ollut passiivinen yhden minuutin. Varmista seuraavaksi, että otat käyttöön Jatka, kirjaudu sisään -näyttö -vaihtoehdon. Tämä lukitsee Windows 10: n.

Se on kaikki mitä sinun täytyy tehdä. Voit asettaa automaattisen lukituksen ajan yhtä minuutiksi. Jos unohdat rutiininomaisesti lukita järjestelmän, kun nouset ylös, voit ottaa käyttöön tyhjän näytönsäästäjän ja se lukitsee Windows 10: n automaattisesti, jos olet ollut passiivinen liian kauan. Parasta tähän temppuun on se, että voit mukauttaa kuinka kauan järjestelmän pitäisi olla käyttämättä, ennen kuin se lukitaan automaattisesti.
Automaattinen lepotila Windows 10
Jos haluat nukkua Windows 10: n automaattisesti ja saada sen pyytämään salasanaa herättäessäsi järjestelmää, voit myös tehdä sen, eikä sinun tarvitse ottaa sitä käyttöön näytönsäästäjänä.
Avaa Asetukset-sovellus ja siirry Näyttö-asetusryhmään. Valitse Virta ja lepotila -välilehti. Vieritä alas Virta-kohtaan ja valitse, milloin järjestelmän pitäisi nukkua, kun akussa on akku ja kun se on kytketty.

Siirry seuraavaksi Tilit-asetusryhmään. Valitse Sisäänkirjausasetukset-välilehti. Valitse Vaadi sisäänkirjautuminen -osiossa 'Kun tietokone herää unesta'.

Monet Windows 10 -järjestelmät vievät kauan aikaa unista tulemiseen, ja jotkut lopulta jumittuvat tyhjälle näytölle. Tämä on ollut toistuva ongelma Windows 10: ssä päivästä lähtien, minkä vuoksi automaattinen lukitus on sopivampi.
Haku
Uusimmat Viestit
InstagramDownloader: Ota kaikki kuvat mistä tahansa Instagram-käyttäjästä Windowsissa
Instagram on kuuluisa valokuvien jakamissovellus, yksinomaan iOS: l...
Mikrofonin äänentoisto kaiuttimiin Windows 10: ssä
Jos sinulla on oikeat laitteet, voit tallentaa kunnollisen äänen Wi...
Hallitse Google-dokumentteja kokonaan Windowsista gExplorerilla
Google Docs on Googlen tarjoama verkkopohjainen toimistopaketti ja ...