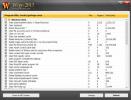Kuinka asentaa vieraslisäykset VirtualBoxiin
VirtualBox on yksi suosituimmista virtualisointiohjelmista, jotka ovat saatavana Macille, Windowsille ja Linuxille. Se on monipuolinen, helppokäyttöinen ja ilmainen. Juoksu a virtuaalikone VirtualBoxissa on aika helppoa. Tietenkin, yksinkertainen asennus, vaikka se riittää virtuaalisen käyttöjärjestelmän suorittamiseen, sisältää tietyt rajoitukset. Et voi esimerkiksi hallita näytön tarkkuutta etkä voi jakaa leikepöytää vieras- ja isäntäjärjestelmän välillä. Jotta kaikki tämä tapahtuu, sinun on asennettava Vieraslisäykset VirtualBoxiin.
vaatimukset
- VirtualBoxiin lisätty virtuaalikone
Asenna vieraslisäykset
Järjestelmä, johon VirtualBox asennetaan, on isäntäjärjestelmä. VirtualBoxin sisällä toimiva virtuaalikone on Vieras-järjestelmä. VirutalBoxin vieraslisäykset ovat lisäominaisuuksia, jotka asennat Guest-järjestelmään.
Mac käyttöjärjestelmä
Suorita VirtualBox ja käynnistä macOS-virtuaalikoneesi. Kirjaudu sisään ja siirry työpöydälle. Kun olet Vieraskoneesi työpöydällä, katso Virtual Box -valikkopalkkia. Näet Laitteet-valikon vaihtoehdon. Siirry kohtaan Laitteet> Lisää vieraslisäys CD-kuva.

Työpöydälläsi on asennettu CD-asema. Kaksoisnapsauta sitä paljastaaksesi sen sisällön. Sisällä tulee olemaan PKG-tiedosto. Napsauta sitä hiiren kakkospainikkeella ja valitse Avaa.
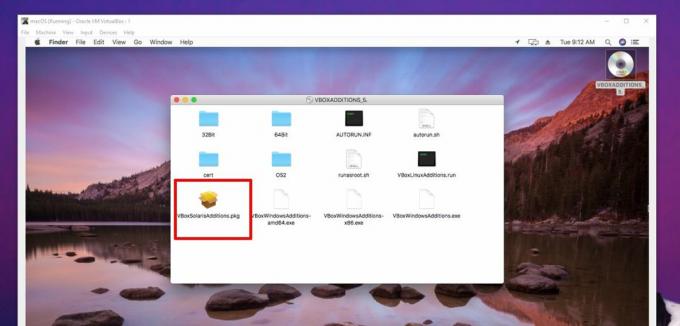
Avaa avautuvassa valintaikkunassa Ota käyttöön -valinta ja valitse ”Kaikki sovellukset”. Käytä nyt yläosan hakukenttää etsiäksesi ja valitsemalla Pääte. Terminaali-sovellus avaa PKG-tiedoston.
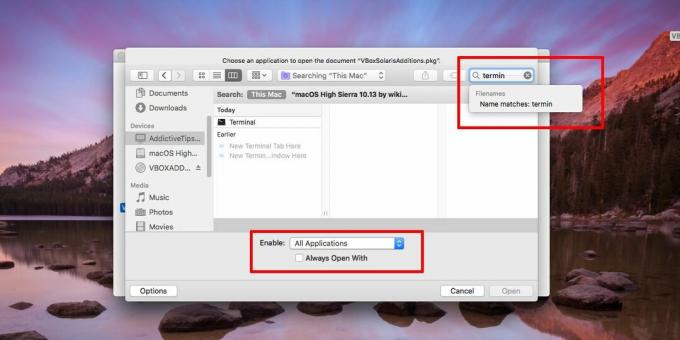
Anna sen käydä, kunnes näet prosessin valmis viestin lopussa. Käynnistä kone nyt uudelleen ja olet valmis.

Windows
Windowsissa prosessi on suunnilleen sama kuin macOS: ssä, paitsi että sinun ei tarvitse suorittaa mitään komentokehotteen kautta, kuten teet MacOS: lla päätteen kanssa.
Avaa VirtualBox ja käynnistä Windows VM. Kirjaudu sisään ja siirry työpöydälle. Siirry valikkopalkissa Laitteet> Lisää vieraslisäkkeiden CD-kuva.
Avaa seuraavaksi File Explorer Windows VM: ssä. Näet, että virtuaalinen CD-asema on asennettu. Sitä kutsutaan VirtualBox-vieraslisäyksiksi. Kaksoisnapsauta suorittaaksesi, ts. Avataksesi aseman. Näet Windowsilta tietoturvakehotteen, jossa kysytään, haluatko sallia sovelluksen tehdä muutoksia. Napsauta Kyllä jatkaaksesi. Käytät ohjatun asennustoiminnon, joka käsittelee asennusta. Napsauta Seuraava ja sitten Asenna, kun näet vastaavat painikkeet.
Näet kehotuksen, joka pyytää asentamaan ohjainohjelmiston Oraclesta. Anna sen asentaa. Kun ohjattu asennustoiminto on valmis, se pyytää käynnistämään järjestelmän uudelleen. Anna sen käynnistyä ja olet valmis.
Haku
Uusimmat Viestit
Kuinka siirtää tiedostoja asemien välillä vetämällä ja pudottamalla Windows 10: ssä
Vedä ja pudota on hienoa, mutta sen toiminta vaihtelee siirrettävie...
Poista pysyvästi Internet-seurantatiedot tietokoneeltasi WIPE: n avulla
Valitettavasti harvat tietokoneen käyttäjät eivät ymmärrä järjestel...
Muuta kirjautumisruudun taustaa Windows 10: ssä
Windows 10: ssä on lukitusnäyttö ja kirjautumisnäyttö. Kirjautumisn...