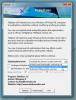Tulostimen korjaaminen offline-tilassa Windows 10: ssä
Tulostimet ovat joitain ongelmallisimpia laitteita, joita löydät. Voimme elää maailmassa, jossa 3D-tulostaminen on mahdollista, mutta se ei tarkoita kotona tapahtuvaa paperille tulostamista on parantunut niin paljon. Tulostimet ovat melko paljon helvettiä, ja muste ja väriaine maksavat käsivarsi ja jalka. Jos yrität tulostaa jotain ja jatkat tulostimen näkemistä offline-tilassa, tässä on muutama asia, jota voit kokeilla.
Juosta vianetsinnän vaiheet ennen kuin jatkat.

Tarkista laitteisto
On joitain asioita, jotka sinun on tarkistettava, ennen kuin voit suorittaa offline-tulostimen vianetsinnän Windows 10: ssä. Ensimmäinen on kaapeli, jota käytät tulostimen kytkemiseen tietokoneeseen. Varmista, että se ei ole vaurioitunut. Tulostinkaapelit eivät ole täsmälleen omistamia, mutta vaurioitunut tai kulunut kaapeli ei ole jotain, joka toimii.
Vaihda portti, johon tulostin kytketään. Kaikki portit eivät ehkä pysty muodostamaan yhteyttä tulostimeen esimerkiksi jos tulostin on USB 2.0 -tulostin ja portti, johon olet liittänyt sen, on USB 3.0, saatat joutua ongelmiin.
Varmista, että paperilokerossa on paperia. Varmista myös, että tulostin on oikeassa "tulostusasennossa", ts. Mikään ei ole auki tai poistettu. Kaikkien kansien, joiden on tarkoitus olla suljettu, pitäisi olla suljettu.
Lopuksi, varmista, että pystyt tulostamaan testisivun tulostimella. Tulostinta ei tarvitse kytkeä tietokoneeseen, jotta se voi tulostaa testisivun. Tavallisesti tulostimen virtapainikkeen painaminen tekee työn. Joissain tapauksissa testisivun tulostamiseen saattaa olla oma painike tai jotain muuta voidaan käyttää. Katso tulostimen käyttöopasta.

Jos kaikki yllä mainitut tarkistetaan, jatka alla olevaa korjausta.
Poista tulostin / asenna se uudelleen
Windows 10: ssä tulostimet yleensä asentuvat automaattisesti, ts. Windows huolehtii tarvittavista ohjaimista ja määrittää kaiken. Vielä harvoissa tapauksissa tämä ei välttämättä toimi tai asennuksessa saattaa olla ongelmia. Korjataksesi ne, Poista tulostin. Se on melko helppo tehdä; etsi tulostin Asetukset-sovelluksen kohdasta Laitteet> Tulostimet ja skanneri, valitse se ja napsauta asennuspainiketta. Irrota tulostin ja käynnistä järjestelmä uudestaan.
Kytke tulostin uudelleen ja anna Windows 10: n asentaa sitä varten ohjaimet.
Jos tulostimesi mukana tuli asennusväline, kokeile sitä, jos Windows 10: n asentamat yleiset ohjaimet eivät toimi uudelleenasennuksen jälkeen.
Tarkista offline-tulostamisen tila
Avaa Asetukset-sovellus ja siirry Laitteet-ryhmään. Valitse Tulostimet ja skannerit -välilehti ja valitse tulostimesi. Napsauta Avaa jono -painiketta. Napsauta tulostusjonoikkunassa valikkopalkin Tiedosto-kohtaa ja varmista, että Käytä tulostinta offline-tilassa ole käytössä. Jos se on, poista se käytöstä ja irrota ja kytke tulostin uudelleen.

Käynnistä tulostuspalvelut uudelleen
Avaa Win + R-pikanäppäimellä ajonruutu ja kirjoita seuraava.
services.msc
Napauta Enter avataksesi Palvelupalvelun. Etsi palvelu nimeltä Print Spooler. Napsauta sitä hiiren kakkospainikkeella ja valitse pikavalikosta Käynnistä uudelleen. Irrota ja kytke tulostin uudelleen.
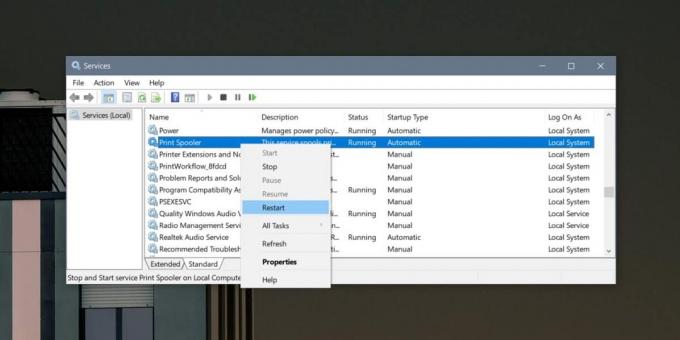
Tarkista tulostimen portti
Tämä ratkaisu ei ehkä toimi kaikentyyppisissä tulostimissa, mutta se on ehdottomasti kokeilun arvoinen. Avaa Ohjauspaneeli ja siirry kohtaan Laitteisto ja äänet> Laitteet ja tulostimet. Napsauta hiiren kakkospainikkeella tulostinta ja valitse pikavalikosta Tulostimen ominaisuudet.
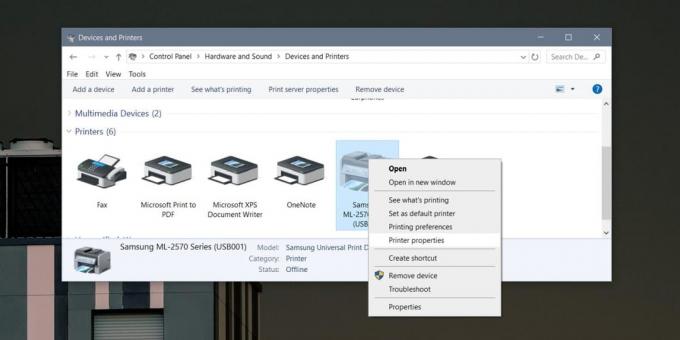
Siirry Tulostimen ominaisuudet -ikkunassa Portit-välilehteen. Varmista, että tulostimen vieressä oleva ruutu on valittu. Jos sitä ei ole, tarkista se ja tarkista, tulostaako tulostin verkossa.
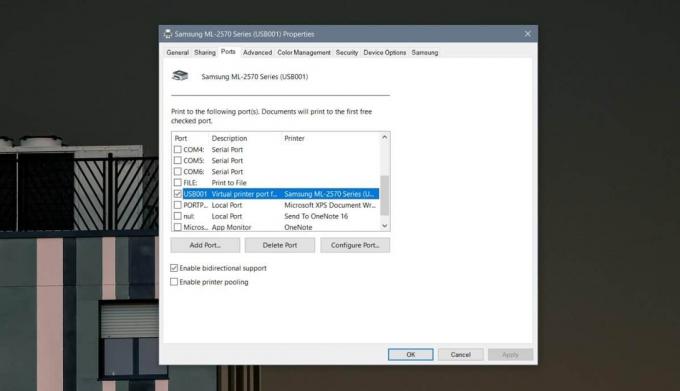
Jos näin ei ole, palaa Tulostimen ominaisuudet -ikkunaan ja napsauta Portit-välilehdessä Määritä portti. Saatat pystyä ehkä määrittämään portin. Se riippuu tulostinmallista, mutta jos näet asetuksia sen määrittämiseksi, poista SNMP Status Enabled -vaihtoehto käytöstä.
Sulje ja avaa sovellus
Sulje sovellus, josta lähetät tulostustyön. Irrota tulostin ja kytke se uudelleen. Anna muutaman minuutin kulua ja avaa tiedosto sitten uudelleen. Kokeile tulostamista. Kannattaa mennä sovelluksen tulostusvalintaikkunaan varmistaaksesi, että se näkee / valitse tulostimen.
Sinun tulisi myös kokeilla tulostamista toisesta sovelluksesta. On mahdollista, että käyttämäsi sovellus on omilla ongelmillaan ja että se ei pysty muodostamaan yhteyttä tulostimeen.
Haku
Uusimmat Viestit
Fidelizer optimoi tietokoneen suorituskyvyn Suorittaaksesi Heavy Music Workstation -sovelluksen
Ammattimaisen musiikkiteoksen tuottamiseen sisältyy joukko omistett...
Kuinka sallia yli 260 merkkiä kestävät polut Windows 10: ssä
Windowsilla on jo kauan ollut rajoitus, kuinka kauan polkua se voi ...
Tarttuvien kulmien poistaminen käytöstä Windows 10 Dual Monitor -asetuksissa
Windows 10: llä on kohtuullisen hyvä tuki kaksoisnäyttöasetuksille....