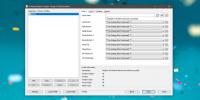Kuinka tulostaa puhelimestasi pöytätulostimeen
Nykyaikaisia työpöytäkirjoittimia on kahta tyyppiä; verkkoon kytketyt tulostimet ja tavalliset tulostimet. Verkkoon kytketty tulostin voi muodostaa yhteyden WiFi- tai Ethernet-verkkoosi ja vastaanottaa tulostustöitä muilta verkon laitteilta. Tavallinen tulostin voi vastaanottaa tulostustöitä vain työpöydältä. Tällainen, tavallinen tulostin, on yleisempi kotona. Sitä käytetään edelleen myös monissa työpaikoissa. Tavallinen tulostin vaatii työpöydän toimiakseen. Pelkästään tämä on merkittävä rajoitus, mutta se ei myöskään voi vastaanottaa tulostustöitä mobiililaitteelta. Laitteiden suhteen ei ole helppoa tapaa ylittää tätä aukkoa. Ohjelmiston suhteen voit kuitenkin tulostaa puhelimestasi pöytätulostimeen, jos Google Cloud Print -sovelluksen avulla on määritetty muutama asia. Tässä on mitä sinun täytyy tehdä.
Mitä tarvitset
Tulostaminen puhelimestasi pöytätulostimeen tarvitaan;
- Oikein asennettu työpöytätulostin. Sinun pitäisi pystyä tulostamaan tällä tulostimella työpöydältäsi joutumatta hikkaan.
- Työpöydällesi asennettu Chrome-selain
- Chromeen lisätty Google-tili kohdassa Chrome> Asetukset
Lisää Deskrop-tulostin Google Cloud Print -palveluun
Kuten johdannossa mainittiin, ohjelmisto on silta, joka silittää älypuhelimen ja tavallisen tulostimen välisen kuilun. Erityisesti puhumme palvelusta; Google Cloud Print. Google Cloud Print muodostaa yhteyden sekä verkko- että tavallisiin tulostimiin. Meidän tarkoitusta varten meidän on lisättävä vakio tulostin.
Kytke tulostimeen virta ja kytke se työpöydälle. Vaikka se ei ole välttämätöntä, on parasta kytkeä se ongelmien välttämiseksi.
Avaa Chrome työpöydälläsi ja siirry osoitteeseen chrome: // devices /. Napsauta Lisää tulostimia.

Chrome havaitsee tulostimet, jotka on määritetty tulostamaan työpöydältä. Valitse lisättävät ja napsauta Lisää tulostimia.
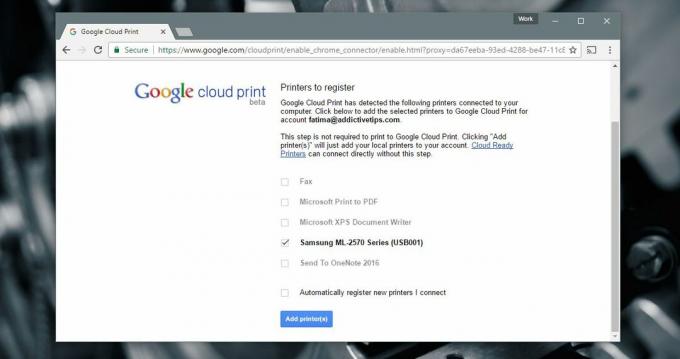
Mobiilisovellukset
Android-käyttäjien ei tarvitse asentaa ylimääräisiä sovelluksia, koska käytämme Google Cloud Print -sovellusta. iOS-käyttäjien on sitä vastoin käytettävä sovellusta. Kaksi iOS-käyttäjän asennettavaa sovellusta ovat Google Drive ja Google Docs. Suosittelemme toista CloudPrint-sovellusta. Valitettavasti Google ei ole julkaissut Cloud Print -sovellusta iOS: lle.
Tällä on joitain rajoituksia iOS: lle. Androidissa voit valita, mitkä asiakirjan sivut tulostetaan. IOS: ssä et voi. Ainoa käytettävissäsi oleva tapa välttää tulostettavien sivujen tallentaminen erilliseen asiakirjaan, joten tarvitaan Google Docs -sovellus.
CloudPrint antaa sinun tuoda asiakirjoja eri pilviasemista ja lähettää ne Google Cloud Print -palveluun. Sovellus on ilmainen, mutta se ei ole saanut päivitystä vähään aikaan. Sillä on vikoja. Toisinaan se ei muodosta yhteyttä Dropboxiin. Jotkut sen viesteistä ovat myös espanjaksi, vaikka suurin osa sovelluksesta on englanniksi.
Tulosta Androidista
Varmista, että tulostus on käytössä. Avaa Asetukset-sovellus ja siirry kohtaan Tulostaminen. Cloud Print -palvelun tulisi olla päällä.

Avaa Android-puhelimessa tulostettava asiakirja. Avaa se missä tahansa valitsemassasi sovelluksessa. Voit käyttää Google Drivea, Google Docsia tai Chromea. Päätös on sinun. Jos valitset muun kuin Googlen sovelluksen, varmista, että se tukee Androidin jakamisvalikkoa.
Siirry jakovalikkoon ja valitse jaa-vaihtoehdoista Tulosta.

Napauta avattavaa Valitse tulostin -painiketta valitaksesi tulostin Google Cloud Print -sovelluksesta. Kytke tulostimeen virta ja kytke se työpöydälle. Valitse sivut, jotka haluat tulostaa, ja kuinka monta kopiota sivuista haluat tulostaa. Napauta kelluvaa tulostuspainiketta lähettääksesi tulostustyön työpöydälle.
Muutaman sekunnin kuluttua tulostin aloittaa asiakirjan tulostamisen.

Tulostaminen iOS-käyttöjärjestelmästä
Google Cloud Printin käyttäminen iOS: ssä ei ole paras kokemus. Se ei tarkoita, että se on mahdotonta. Se on vain rajoitettu. Jos haluat tulostaa asiakirjan, sinun on tallennettava se Google Driveen. Voit tulostaa PDF-tiedoston suoraan Google Drivesta, kun Word-asiakirjat on ensin avattava Google-dokumenteissa.
Voit tulostaa PDF-tiedoston avaamalla sen Google Drivessa. Napauta ylivuotopainiketta ja vieritä avautuvan valikon alaosaan. Valitse Tulosta. Valitse tulostin ja valitse, kuinka monta kopiota asiakirjasta haluat tulostaa. Napauta Tulosta jatkaaksesi.
Tulosta Google-dokumenteista napauttamalla asiakirjan oikeassa yläkulmassa olevaa ylivuotopainiketta. Valitse valikosta Jaa ja vie. Valitse Jaa ja vie -valikossa Tulosta.
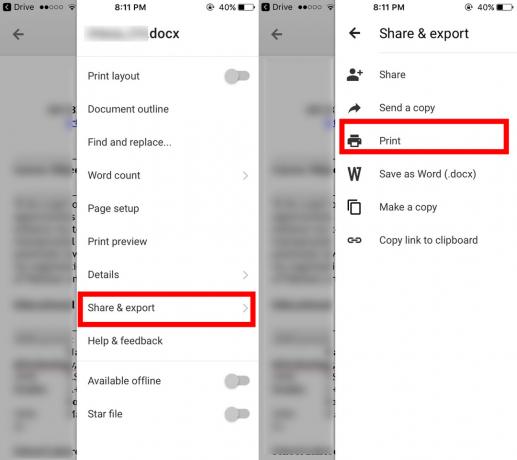
Google Docs antaa sinulle kaksi tulostusvaihtoehtoa; Google Cloud Print ja AirPrint. Valitse Google Cloud Print. Seuraavaksi valitse tulostin ja napauta Tulosta. Voit lajitella tulostetut sivut ja tulostaa useita kopioita. Tulostettavia sivuja ei kuitenkaan voida valita.
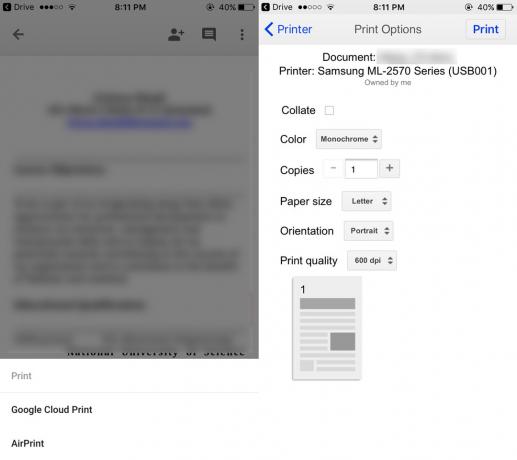
CloudPrint iOS: lle
Edellä mainitun CloudPrint-sovelluksen avulla voit lähettää tulostustöitä käyttämättä Google Drivea tai Google Docsia. Sovelluksen avulla voit käyttää asiakirjoja iCloud-asemasta, Google Drivesta, Dropboxista ja OneDrivestä. CloudPrint voi lähettää asiakirjan suoraan Google-tiliisi tulostettavaksi.
Avaa sovellus ja napauta plus-painiketta yläreunassa. Valitse ruudun hälytyksestä Lisää tiedosto.

Valitse tiedosto yhdestä pilviasemasta ja napauta tulostinta näytön hälytyksessä.

CloudPrint lisää asiakirjan Google Cloud Print -sovellukseen. Tulostimesi alkaa tulostaa sitä muutamassa sekunnissa. Voit pyyhkäistä tulostustyötä vasemmalle poistaaksesi sen tulostusjonosta.
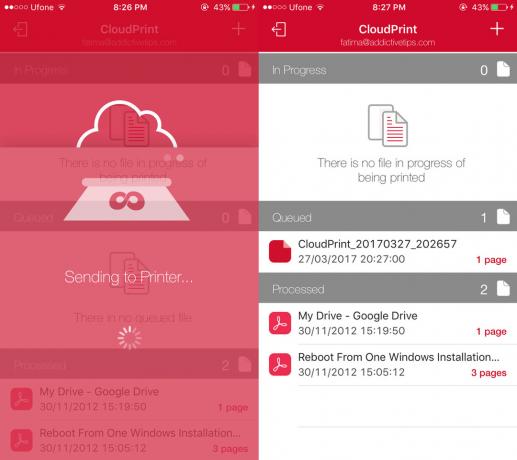
CloudPrint ei anna sinun valita, mitkä asiakirjan sivut haluat tulostaa. Siinä ei ole tulostustyön mukautusvaihtoehtoja. Jos kohtaat virheen sovelluksen käyttämisessä, yritä uudelleen. Sillä on virheitä, kuten aiemmin mainitsimme, mutta ne eivät ole niin huonoja, että sovellus ei toimi kokonaan.
Asenna CloudPrint App Storesta
Entä AirPrint?
Näin voit tulostaa puhelimestasi pöytätulostimeen. On selvää, että Android-käyttäjät saavat sen helpommaksi. Jos mietit, voiko AirPrint tehdä asioista helpompaa iOS-käyttäjille, se ei voi. AirPrint toimii verkkotulostimien kanssa, ts. Sellaisten, jotka voivat muodostaa yhteyden suoraan WiFi-verkkoon, eikä se ole käyttökelpoinen ratkaisu.
Haku
Uusimmat Viestit
Kuinka palauttaa tärkeät järjestelmätiedostot asentamatta Windowsia uudelleen
Oletko koskaan kohdannut ongelmaa, jossa virustorjuntaohjelma poist...
Hiiren painikkeiden uudelleenmuokkaaminen Windows 10: ssä
Näppäimistön näppäinten uudelleentarkastelu ei ole helpoin tapa teh...
Aura käyttää nyt IE9-aktiivisen välilehden väriä Windows Aero Glass -värin vaihtamiseen
Vähän aikaa sitten puhuimme yhdestä Windows 8 Aerosta erityinen omi...