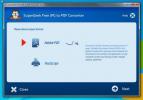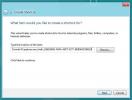Sovellusruudun värin yhdistäminen Käynnistä-valikkoon Windows 10: ssä
Windows-käyttäjät ovat mukauttaneet työpöytäään ikuisesti. Windows 10 -käyttöjärjestelmässä Käynnistä-valikko on jälleen yksi käyttöliittymäelementti, jota voidaan mukauttaa. Oletusarvoisesti voit muuttaa Käynnistä-valikon ulkoasua muuttamalla korostusväriä tai sille kiinnitettyjen kuvakkeiden uudelleen järjestäminen. Huomaat tietenkin, että Käynnistä-valikon sovellusruudut ovat hiukan tummempia kuin aksenttiväri. Ehkä tämä tehdään niiden korostamiseksi tai helpottamiseksi näkemistä. Jos haluat sovittaa sovelluksen ruudun värin Käynnistä-valikkoon, tarvitset ilmaisen avoimen lähdekoodin sovelluksen nimeltä TileIconifier.

Sovita sovelluksen laattojen väri Käynnistä-valikon kanssa
Tämä on aikaa vievä prosessi, joten varmista, että olet asettanut korostusväriksi sellaisen, jota et muutu usein. Mene mukavalla tummanharmaalla, joka näyttää hyvältä useimmissa taustakuvissa. Lisäksi UWP-sovelluksen sovellusruudun muokkausprosessi on erilainen kuin työpöytäsovelluksen prosessi. Pöytäsovelluksessa se on melko yksinkertainen.
Lataa TileIconifier.
Etsi Käynnistä-valikon väri
Jos sinulla on värinvalitsimen työkalu joka voi näkyä työpöydälläsi ja valita siihen sovellettava korostusväri. Jos sinulla ei ole värinvalitsijatyökalua, mene eteenpäin ja ota kuvakaappaus Käynnistä-valikosta. Avaa kuvakaappaus Paintissa, käytä Paint-sovelluksen värinvalitsimen työkalua saadaksesi tarkka väri Käynnistä-valikosta. Käytä värinvalintatyökalua saadaksesi RGB-arvot ja saadaksesi HEX-koodi sitä varten. Tarvitset HEX-koodin, kun muutat sovelluksen ruudun väriä.

Vaihda työpöytäsovelluksen ruutu
Suorita TileIconifier ja anna sen hakea luettelo kaikista järjestelmään asennetuista työpöytäsovelluksista. Se voi viedä vähän aikaa, joten anna sovelluksen toimia häiritsemättä sitä.
Valitse luettelosta sovellus, jonka olet kiinnittänyt Käynnistä-valikkoon. Napsauta oikealla Medium Icon -paikannen vieressä olevaa painiketta, joka on korostettu alla olevassa kuvakaappauksessa. Ikkuna avautuu, jossa voit valita sovelluksen kuvakkeen. Parasta on käyttää oletuskuvaketta, joka luetellaan siellä, mutta voit vapaasti valita minkä tahansa haluamasi kuvakkeen.

Kun kuvake on lisätty, säädä kuvakkeen paikan haltijoiden alla olevaa liukusäädintä kuinka paljon kuvake täyttää ruudun. On hyvä varmistaa, että väri näkyy hiukan sen ympärillä.
Kun olet määrittänyt koon, napsauta alla olevan kuvakaappauksen osoittamaa värikoodikenttää ja kirjoita Käynnistä-valikon värin HEX-koodi. Napsauta Tile Iconify! -Painiketta kerran valittuasi teema. Sinun on napsautettava sitä molemmissa teemoissa.

Vaihda UWP-sovellusruutu
Avaa TileIconifier ja mene valikkorivin Apuohjelmat-kohtaan. Valitse Custom Shortcut Manager. Napsauta avautuvassa ikkunassa Luo uusi pikakuvake. Siirry Windows Store -välilehteen ja valitse yksi UWP-sovelluksista, jotka olet kiinnittänyt Käynnistä-valikkoon. Napsauta Luo pikakuvake.

Kun pikakuvake on luotu, se näkyy työpöytäsovellusten luettelossa. Seuraa tätä prosessia työpöytäsovelluksissa tästä eteenpäin ja luo uusi laatta.
Kun laatta on luotu, se on kiinnitettävä Käynnistä-valikkoon. Tämä on tehtävä vain UWP-sovelluksissa.
Avaa Käynnistä-valikko ja irrota sovellusruutu, johon juuri muutit ruutua. Mene omaan sovellusluettelo ja TileIconifier-kohdasta löydät luomasi uuden pikakuvakkeen. Kiinnitä se Käynnistä-valikkoon.

Toista tämä kaikille sovelluksillesi. Ne kaikki. Se vie aikaa, mutta voit päätyä jotain siistiä. Muista, että sinun ei tarvitse sovittaa väriä Käynnistä-valikkoon. Voit myös ristiriidassa sen kanssa.
Haku
Uusimmat Viestit
Skannaa ja muunna asiakirjat ja kuvat PDF- ja PS-muotoihin
Jos sitten joudut havaitsemaan tarpeen muuntaa kuvat PDF-tiedostoik...
Kuinka varmuuskopioida Photoshop-asiakirjan esiasetuksia
Jos luot usein asiakirjoja Photoshopissa, joissa kankaan koko on ti...
Kuinka päästä vanhaan ohjauspaneeliin Windows 8: n aloitusnäytöstä
Yksi Windows 8: n suurimmista muutoksista on sen uudistettu Start v...