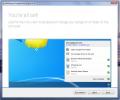Kuinka siirtää tiedostoja kansiosta toiseen X päivän jälkeen Windows 10: ssä
Automaatio on paras työkalu, jota voit käyttää tarvittaessa suorita toistuva tehtävä. Tehtävän automatisointi ei ole aina helppoa, mutta komentosarjojen tekeminen ja Tehtävien ajoitin ovat kaksi hienoa tapaa saada aikaan suurin osa töistä. Hyvin harvinaisissa tapauksissa Windowsissa voi olla automaatio-ominaisuus tai kaksi siitä. Jos joudut siirtämään tiedostoja kansiosta toiseen tietyn määrän päiviä, paras vaihtoehto on käyttää eräohjelmaa.
Komentosarja tiedostojen siirtämistä varten
Avaa uusi Muistio-tiedosto ja liitä seuraava siihen. Tallenna se .BAT-laajennuksella. Sinun on muokattava tiedosto omien tarpeidesi mukaan, ja me selitämme, mitä muokkauksia sinun on tehtävä.
@echo off asetettu X = 30. aseta "lähde = C: \ Lähdekansio" aseta "kohde = D: \ Kohdekansio" robocopy "% lähde%" "% kohde%" / mov / minage:% X% exit / b

Ensimmäinen muutettava asia on X: n arvo toisella rivillä. X edustaa tiedoston ikää. Sen arvoksi on asetettu oletuksena 30, mutta voit muuttaa sen haluamaasi. Jos haluat siirtää yli 15 päivää vanhoja tiedostoja kohdekansioon, vaihda 30 - 15.
Seuraavaksi sinun on muutettava kolmannella rivillä annettu polku. Korvaa se polulla kansioon, josta haluat siirtää tiedostot. Varmista, että polku ja ”lähde =” ovat kaikki mukana ja suljettu lainausmerkeissä.
Korvaa viimeisenä neljännen rivin polku täydellisellä polulla kansioon, johon haluat siirtää tiedostot. Varmista jälleen, että kaikki on suljettu lainausmerkeissä.
Se on kaikki mitä se vie. Suorita komentosarja ja se siirtää tiedostoja.
Skriptin ajoittaminen
Voit suorittaa komentosarjan manuaalisesti aina, kun sinun on siirrettävä tiedostoja, mutta jos tarvitset sen suorittamiseen yksinään, työn sovellusohjelma on työn sovellus.
Avaa Task Scheduler ja napsauta Luo tehtävä. Anna tehtävälle nimi ja siirry Liipaisimet-välilehteen. Napsauta alareunassa olevaa Uusi-painiketta ja valitse, milloin sinun täytyy suorittaa skripti.
Siirry seuraavaksi Toiminto-välilehteen ja napsauta Uusi. Napsauta selauspainiketta ja valitse juuri luomasi komentosarja. Napsauta Ok, ja tehtävä on valmis. Ota se käyttöön ja se siirtää tiedostot automaattisesti antamasi aikataulun mukaisesti.
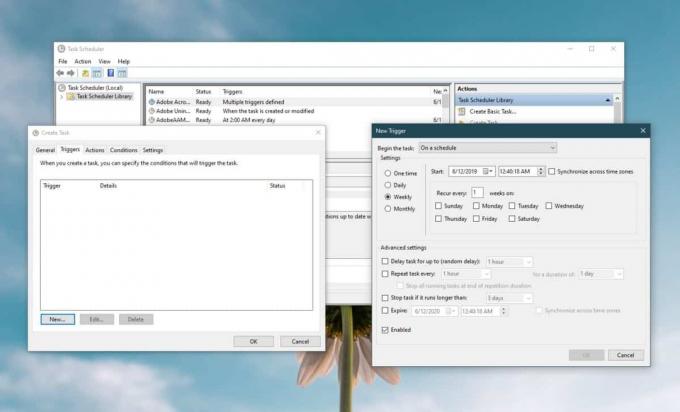
Robocopy
Tämä skripti käyttää Robocopy-tiedostoa tiedostojen siirtämiseen. Robocopy on komentorivi-apuohjelma, joka sisältyy oletuksena Windows 10: n uusimpiin versioihin. Tämä skripti toimii kaikissa Windows-järjestelmissä, joissa on Robocopy, mutta joissain tapauksissa joudut ehkä asentamaan sen itse.
Haku
Uusimmat Viestit
Kosketuslevyn eleiden poistaminen käytöstä VLC-soittimella Windows 10: ssä
Kosketuslevy nykyaikaisessa Windows 10 -järjestelmässä tukee eleitä...
Kansioiden synkronointi valikoivasti Google Driven kanssa
Google asema on ehkä yksi markkinoiden vahvimmista Dropbox-kilpaili...
Poista käytöstä / sallia pääsy Windows 7 -ohjauspaneeliin
Tämä nipistys estää kaikkia käyttäjiä pääsemästä ohjauspaneeliin. T...