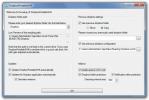Kuinka poistaa automaattisesti X päivää vanhemmat tiedostot automaattisesti Windows 10: ssä
Windows 10: ssä on ominaisuus nimeltään Storage Sense, joka vapauttaa tilaa järjestelmässäsi. Se kohdistuu roskakoriin ja väliaikaisiin tiedostoihin. Se poistaa yli 30 päivää vanhat tiedostot, jos niitä ei ole käytetty / käytetty. Ominaisuus on hyödyllinen, mutta se ei salli sinun lisätä siihen uusia kansioita. Jos haluat poistaa automaattisesti yli X päivää vanhoja tiedostoja, joissa X on minkä tahansa määrän valitsemiasi päiviä oman harkintasi mukaan, sinun on luotava ajoitettu tehtävä ja käytettävä komentorivikomento.
Meidän tulisi varoittaa, että yli X päivää vanhojen tiedostojen automaattiseen poistamiseen käytetty komento ei lopu tarkistamaan, olitko hakemassa tiedostoa äskettäin. Se tarkastelee viimeksi muokattua päivämäärää, joten jos tiedostoa ei koskaan muokattu, se poistetaan.
Poista tiedostojen komento
Tiedostojen poistamiseen käytetty komento on seuraava;
ForFiles / p "C: \ polku kansioon" / s / d -30 / c "cmd / c del @file"
Sinun on muokattava sitä kansiota varten, josta haluat poistaa tiedostoja. Varmista, että suoritat tämän komennon kansiossa. Älä osoita järjestelmäkansioihin, kuten Downloads-kansioon tai Desktop-kansioon. Voit luoda kansion jompaan kumpaan näistä sijainneista ja poistaa tiedostoja siitä, mutta et kohdista itse kansioita. Komento tarkastelee sen kansion alikansioita, johon osoitat.
Jos haluat muokata komentoa, sinun on lisättävä oikea polku kansioon, josta tiedostot poistetaan, ja tiedostoille määritettävä viimeinen käyttöpäivämäärä. Tätä näyttää muokattu komento;
ForFiles / p "C: \ Users \ fatiw \ Desktop \ Screenshots" / s / d -10 / c "cmd / c del @file"
Se poistaa yli 10 päivän ikäiset tiedostot, jotka sijaitsevat kohdassa / p. Voit testata sen nukeilla kansioilla ja vanhoilla tiedostoilla suorittamalla komennon komentokehotteessa.

Ajoitettu tehtävä
Avaa tehtävien aikataulu. Napsauta Luo tehtävä oikealla. Anna tehtävälle nimi, jotta löydät sen helposti myöhemmin, kun / jos päätät poistaa sen. Siirry seuraavaksi Liipaisimet-välilehteen. Napsauta Uusi ja valitse Uusi käynnistys -ikkunassa kuinka usein haluat suorittaa tehtävän.

Napsauta OK ja siirry sitten Toiminnot-välilehteen. Napsauta uudelleen alareunassa Uusi. Valitse Toiminta-kentästä Käynnistä ohjelma. Kirjoita seuraavaksi Ohjelma / komentosarja -kenttään ”ForFiles”. Kirjoita lopuksi Lisää argumentit -kenttään edellisen osan komento, mutta jätä ForFiles-osa pois. Sen pitäisi näyttää tältä, kun kirjoitat siihen;
/ p "C: \ Users \ fatiw \ Desktop \ Näyttökuvat" / s / d -10 / c "cmd / c del @file"

Viimeisenä vaiheena siirry Asetukset-välilehteen ja salli ”Salli tehtävän suorittaminen tarpeen vaatiessa” ja “Suorita tehtävä niin pian kuin mahdollista, kun suunniteltu aloitus on ohitettu”. Se on kaikki mitä sinun täytyy tehdä.
Haku
Uusimmat Viestit
Kuinka tehdä Dropbox kannettavasta DropboxPortableAHK: n avulla
Tietojen synkronoinnissa Dropboxin kanssa useilla tietokoneilla voi...
Parhaat kuvankäsittelylaitteet Windows 8: lle ja RT: lle
Bloggaajana minun on työskenneltävä kuvakaappauksien kanssa, ja yks...
Mukauta Aero Glass -tehosteiden läpinäkymättömyyttä ja hämärtämistä Windows 8: ssa AGTweakerilla
Heti Windows 8: n julkaisemisen jälkeen avoimuuden pakkomielle käyt...