Kuinka korjata puuttuva Bluetooth-yhteys päivityksen jälkeen Windows 10: ssä
Bluetooth-tekniikalla, kuten kaikilla muilla tekniikoilla, on taipumus kehittyä ajan myötä. Se paranee sekä laitteisto- että ohjelmistoparannuksilla, ja se tarkoittaa, että lopulta laitteisto vanhenee. Teknologiaa ei päivitetä usein, mutta se ei tarkoita, että se ei koskaan päivity, ja usein se tapahtuu ilman, että koskaan tiedät. Jos huomaat, että Bluetooth puuttuu Windows 10 -päivityksen jälkeen, se on todennäköisesti päivityksen takia. Näin voit korjata sen.
rajoitukset
Tämä saa Bluetoothin toimimaan vain Windows 10: ssä uudelleen. Se ei pakota sitä olemaan yhteensopiva palvelujen kanssa, jotka vaativat uusin ohjain tai moderni piirisarja toimimaan. Bluetooth toimii kaikilla, jotka ovat silti yhteensopivia sen kanssa, ja tämä saattaa hyvinkin sisältää suurimman osan oheislaitteistasi ja Bluetooth-äänilaitteet.
Tämä korjaus on tarkoitettu vain, jos olet asentanut äskettäin Windows-päivityksen, riippumatta siitä, onko kyseessä päivitys kuukausittain vai merkittävä ominaisuuspäivitys. Kuukausittainen päivitys asentaa satunnaisesti uusia asemia, mikä on usein ongelman syy.
Korjaa Bluetooth puuttuva päivityksen jälkeen
Tarkista ensin, oletko asentanut äskettäisen Windows-päivityksen. Avaa Asetukset-sovellus ja siirry Päivitä ja suojaa asetusryhmään. Valitse Windows Update ja tarkista päivityshistoriasi. Jos olet asentanut päivityksen äskettäin, kokeile alla olevia korjauksia.
Kääntyvä kuljettaja
Avaa Laitehallinta ja etsi Bluetooth-laiteryhmä. Laajenna sitä ja valitse Bluetooth-siru. Napsauta sitä hiiren kakkospainikkeella ja valitse pikavalikosta Ominaisuudet. Siirry Ominaisuudet-ikkunassa Ohjain-välilehteen. Napsauta Palauta ohjain -painiketta ja palaa laitteen vanhempaan ohjaimeen. Saatat joutua käynnistämään järjestelmän uudelleen, jotta muutos tulee voimaan.
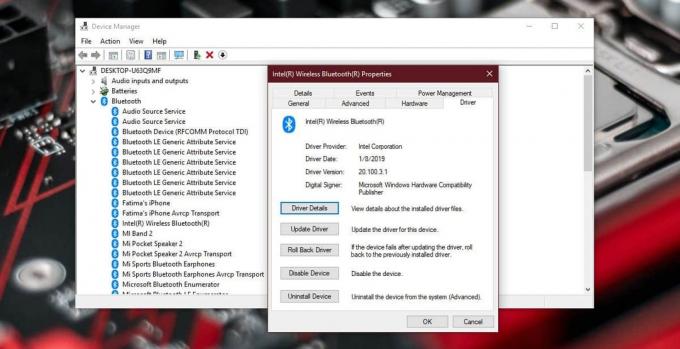
Asenna Bluetooth-ohjain manuaalisesti
Jos Palauta ohjain -vaihtoehto ei ole käytettävissä, joudut asentamaan vanhemman Bluetooth-ohjaimen manuaalisesti. Kysymys on, mikä ohjain asennetaan ja mistä se saadaan.
Paras paikka hankkia vanhempi versio Bluetooth-ohjaimesta on käydä siruvalmistajan verkkosivustolla. Valmistajan nimen löydät Laitehallinnasta (edellinen kuvakaappaus osoittaa, että minun on tehnyt Intel). Vaihtoehtoisesti voit tarkistaa kannettavan tietokoneen / tietokoneen valmistajan verkkosivuston, josta löydät vanhemmat versiot ohjaimista järjestelmän eri komponenteille.
Lataa vanhempi ohjain; sen tulisi olla joko viimeisin, jonka tiedät toimineesi, tai aikaisimman saatavilla olevan version. Poista nykyinen ohjain Device Manager -sovelluksesta ja asenna sitten lataamasi ohjain valitsemalla manuaalisesti asennettu ohjain.
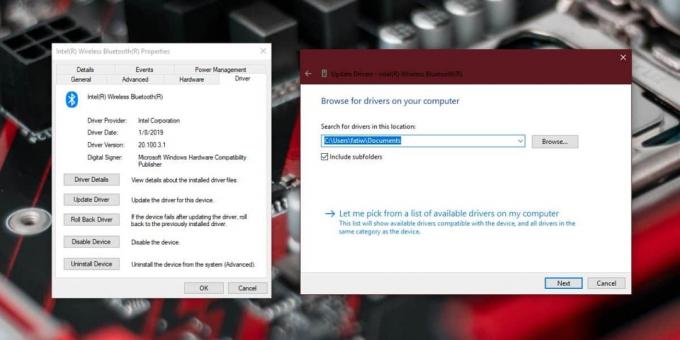
Ota Bluetooth käyttöön
Kun kaikki on valmis, sinun on otettava Bluetooth käyttöön Windows 10: n sisällä. Voit tehdä tämän toimintopainikkeella Toimintokeskuksessa tai Bluetooth-välilehden Asetukset-sovelluksen Asetukset-ryhmän asetusryhmässä.
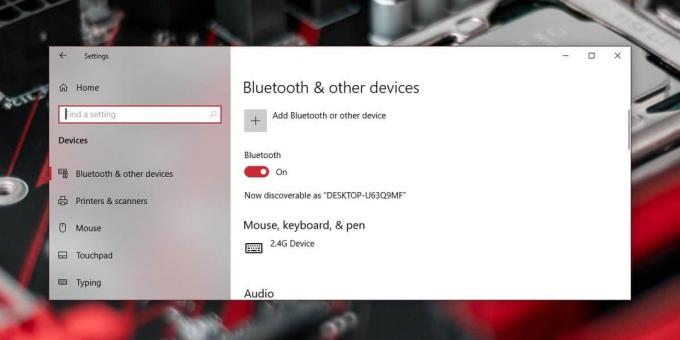
BIOS-päivitykset
Joissakin järjestelmissä Bluetooth voidaan kytkeä pois päältä BIOSista. Jos olet äskettäin päivitti BIOS-laiteohjelmistosi, on mahdollista, että päivitys sammutti sen. Tarkista BIOS ja katso, onko Bluetooth kytketty pois päältä. Jos se on, kytke se takaisin päälle.
Jos et pysty käynnistämään sitä uudelleen, saatat joutua palauttamaan version BIOS-laiteohjelmiston vanhempaan versioon.
Haku
Uusimmat Viestit
Seuraa tiedostoja kaikilla Windows-kansioilla, joissa on kirjanmerkki
Joskus tiedostohakemistoilla voi olla samanlaisia tiedostonimiä, ...
Hakemistohaku ja jaetut kansiot verkossa [Windows 7]
Sisäänrakennettu Windows 7 -haku on hieno ohjelma- tai tiedostohaku...
Suosittu ääniassistentti Speaktoit tulee Windows 8: een ja RT: hen
Jo melko suosittu Android, Windows Puhelin ja iOS alustoja, Speakto...


![Hakemistohaku ja jaetut kansiot verkossa [Windows 7]](/f/4c3aa07dc801f1393dffba9b8b7031d8.jpg?width=680&height=100)
