Kuinka muuttaa aloitusnäyttöruudun kuvakkeita ja tarroja Windows 8: ssa
Aina kun käynnistät Windows 8 -tietokoneesi, näet Käynnistä-ruudun. Koska se on jatkuvasti läsnä käyttöjärjestelmässä, sinun kannattaa ehkä muokata sitä hiukan haluamallasi tavalla. Uusille Windows 8 -käyttäjille saattaa olla yllätyksenä, että Käynnistä-näytön mukautusominaisuudet eivät ole niin laajoja kuin työpöydällä. Esimerkiksi yksi tällainen kiero on kyvyttömyys helposti muuttaa laattakuvakkeita ja tarroja. Kun kiinnität minkä tahansa sovelluksen aloitusnäyttöön, olet kiinni sen oletuskuvakkeesta ja nimestä, jota ei ole tapaus, kun luot pikakuvakkeen työpöydälle, koska voit mukauttaa sen helposti monissa tavoilla. Kiitokset Vishal at AskVG, meillä on nyt yksinkertainen tapa tehdä mahdolliseksi mukauttaa aloitusnäyttöruudun tarroja ja kuvakkeita helposti noudattamalla muutamaa helppoa vaihetta. Lue täydelliset ohjeet.
Huijaus sisältää haluamasi ruudun etiketin ja kuvakkeen mukauttamisen Ohjelmat-kansion avulla, jossa kiinnitettyjen ohjelmien pikakuvakkeet sijaitsevat. Huomaa, että tätä menetelmää voidaan käyttää työpöytäsovellusten kiinnitettyihin kuvakkeisiin, ei moderneihin käyttöliittymäsovelluksiin, jotka toimitettiin Windowsin kanssa oletuksena tai jotka olet asentanut Windows Storesta. Näin se toimii:
Siirry aloitusnäyttöön (jos et vielä ole siellä) ja napsauta hiiren kakkospainikkeella ruutua, jonka haluat nimetä uudelleen tai muokata. Seuraavaksi napsauta Avaa tiedoston sijainti -painiketta, joka näkyy sovelluspalkissa alareunassa.
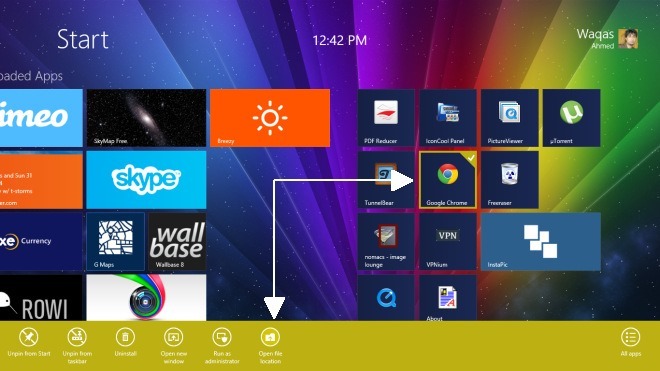
Näin avataan Windowsin Resurssienhallinnan Käynnistä-valikon Ohjelmat-kansio, joka sisältää myös kaikkien muiden ohjelmien pikavalinnat. Sama Ohjelmat-kansio löytyy myös aiemmista Windows-versioista, kuten Windows 7.
Voit nimetä ruudun uudelleen nimeämällä sen pikakuvakkeen, korosta vain sen kuvake ja napsauta Nimeä uudelleen nauha-käyttöliittymässä. Vaihtoehtoisesti voit napsauttaa sitä hiiren kakkospainikkeella ja valita pikavalikosta Nimeä uudelleen -vaihtoehdon. Tunniste voi olla mikä tahansa haluamaasi tapa, jolla voit nimetä minkä tahansa muun tiedoston uudelleen. Tässä esimerkissä nimeämme Google Chrome uudeksi suosikkiverkkoselaimeksi.

Kuten aiemmin mainittiin, voit myös muuttaa ruudun kuvakkeen. Voit tehdä sen napsauttamalla hiiren kakkospainikkeella pikakuvaketta, valitsemalla Ominaisuudet, siirtymällä Pikakuvake-välilehteen aukeava Ominaisuudet-ikkuna ja napsauta Vaihda kuvake -painiketta kuvankaappauskuvan osoittamalla tavalla alla. Kun olet valinnut haluamasi kuvakkeen, napsauta Käytä-painiketta toteuttaaksesi muutokset.

Siinä kaikki, että kiinnitettyjen ohjelmien ruudun kuvakkeet ja tarrat vaihdetaan aloitusnäytössä.

Yllä oleva opetusohjelma koskee myös tulevaa Windows 8.1 -käyttöjärjestelmää.
[kautta AskVG]
Haku
Uusimmat Viestit
Salaa arkaluontoiset tiedostot ennen niiden synkronointia pilvipalveluihin
Pilvitallennuspalveluista on tullut integroitu osa päivittäistä tie...
Windows 8: Ota Flash käyttöön millä tahansa verkkosivustolla nykyaikaisessa Internet Explorer 10: ssä
Muutama viikko sitten Internet-yhteisö havaitsi, että Internet Expl...
TigoTago: Laskentataulukkoon perustuva erä Multimedia File Tag Editor
On paljon ihmisiä, mukaan lukien minä, jotka haluavat pitää musiikk...



