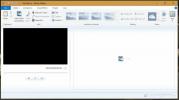Käytä Käynnistä-valikon pikanäppäimiä nopeampaan navigointiin Windows 10: ssä
Windows tarjoaa erinomaisen pikanäppäintuen. Voit käyttää melkein kaikkia esteettömyysominaisuuksia näppäimistön avulla. Tehtäväpalkki, toimintakeskus ja File Explorer tukevat kaikki pikanäppäimiä. Windows 10: ssä käyttöön otetut virtuaaliset työpöydät tulivat omilla pikanäppäimillä. Toinen uusi ominaisuus Windows 10: ssä on Käynnistä-valikko. Toki Windowsilla on ollut Käynnistä-valikko jo pitkään, mutta mitään aivan kuten nykyistä ei ole koskaan ollut. Sinänsä Windows 10: n Käynnistä-valikon pikanäppäimet ovat uusia ja suhteellisen vähemmän tunnettuja. Tässä on Käynnistä-valikon pikanäppäimet, joita voit käyttää Windows 10: ssä.
Avaa Käynnistä-valikko - Ctrl + Esc
Useimmissa näppäimistöissä, jopa halvimmissa, on Windows-näppäin. Joillakin näppäimistöillä ei kuitenkaan ole sitä. On yleisesti tiedossa, että Windows-näppäin avaa Käynnistä-valikon, mutta voit käyttää myös Ctrl + Esc-pikavalintaa avataksesi sen. Se on hyödyllinen näppäimistöissä, joissa ei ole Windows-näppäintä.
Korosta laatat, kansiot ja ryhmät - nuolinäppäimet
Jos avaat Käynnistä-valikon, voit valita ylös / alas-nuolinäppäimillä ryhmän, kansion tai sovellusruudun. Napauta Enter-näppäintä, kun ruutu on korostettu, ja se avaa sovelluksen. Voit käyttää Shift + F 10 -pikanäppäintä päästäksesi valitun ruudun, ryhmän tai kansion hiiren kakkospainikkeella olevaan kontekstivalikkoon.

Tee Käynnistä-valikosta laajempi ja korkeampi - Ctrl + Nuolinäppäimet
Voit mukauttaa leveys ja korkeus Käynnistä-valikossa. Napsauta ja vedä Käynnistä-valikon reunaa hiirellä, jotta se on pidempi tai lyhyempi tai leveämpi. Käynnistä-valikkopalkin koon muuttamiseen tarkoitettu pikanäppäin on Ctrl + Nuolinäppäimet.

Jos haluat laajentaa Käynnistä-valikkoa, avaa se. Korosta ryhmä tai kansio tai ruutu. Käytä Ctrl + vasen / oikea -näppäimiä tehdäksesi siitä leveämmän tai kapeamman. Käytä Ctrl + Ylös / Alas-näppäimiä tehdäksesi siitä korkeamman tai lyhyemmän.
Siirrä laattoja - Alt + Vaihto + Nuolinäppäimet
Korosta laatta ja siirrä sitä Alt + Shift + nuolinäppäimillä. Ylös / alas-näppäimet siirtävät ruutua yhdellä rivillä ylös / alas. Vasen / oikea nuolinäppäin siirtää sen seuraavaan / edelliseen sarakkeeseen. Voit korostaa ryhmiä ja kansioita siirtääksesi niitä samalla pikanäppäimellä.

Lisää laattoja kansioon - Ctrl + Vaihto + Nuolinäppäimet
Elää sovellusruudun kansiot otettiin käyttöön Luojien päivityksessä. Niitä on vähän kömpelö käyttää. Sovelluslaatat hyppivät paljon ympäri, kun yrität lisätä niitä kansioon. Pikanäppäimen avulla on helpompaa luoda kansio ja lisätä siihen sitten laattoja hiiren avulla.
Avaa Käynnistä-valikko ja valitse nuolinäppäimillä ruutu. Pidä Ctrl + Shift -näppäintä painettuna, jolloin ruutu siirtyy muokkaustilaan. Valitse nuolinäppäimillä toinen sovellusruutu, jonka haluat lisätä kansioon. Vapauta Ctrl + Shift-näppäimet ja molemmat ruudut lisätään samaan kansioon.

Tiesitkö hyödyllisiä Käynnistä-valikon pikanäppäimiä? Kerro meille kommenteissa ja lisäämme ne.
Haku
Uusimmat Viestit
Kuinka hankkia Microsoft Movie Maker Windows 10: ssä
Kauan sitten Microsoftilla oli kimppu mahtavia, ilmaisia sovelluk...
Toastify lisää globaalit pikanäppäimet ja työpöytäilmoitukset Spotifyksi
Taistelu äänen suoratoistopalveluiden keskuudessa on viime vuosina ...
Hallitse käynnistyskohteita ja -palveluita, jotta vakoiluohjelmat pysyisivät Bayssa RunAlyzerin avulla
Käynnistyskohteiden löytäminen on vaikeaa Windowsissa, koska Micros...