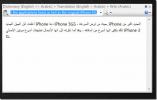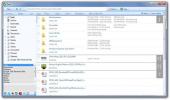Kuinka tallentaa Skype-puhelut Linuxiin käyttämällä OpenBroadcaster-ohjelmaa
Skype-puhelujen nauhoittaminen Linuxille on erittäin hankala liiketoiminta. Microsoft päivittää jatkuvasti ohjelman puitteita ja miten muut työkalut voivat olla vuorovaikutuksessa sen kanssa, mikä rikkoa olemassa olevat työkalut. Jo vuosien ajan pienet ohjelmat, kuten Skype Call Recorder, voivat muodostaa yhteyden suosittuun VOIP-ohjelmaan ja tallentaa kaiken, mutta nykyään ei ole niin helppoa tallentaa Skype-puheluita Linuxiin.
Tässä oppaassa käytämme äänite toiminto OpenBroadcaster-ohjelmistossa. Mennään tällä reitillä, koska se voi tallentaa ääntä PC-mikrofonitulosta samoin kuin PC-ääntä samanaikaisesti.
Valitettavasti OBS tallentaa vain video FLV (flash) -videomuodossa, joten Skype-puhelun saamisen jälkeen video on muunnettava MP3-tiedostoksi.
Asenna OBS Linux PC: hen noudattamalla alla olevia ohjeita. Varmista myös, että sinulla on uusin versio Skype on asennettu.
Tallenna Skype-puhelut OBS: llä
Avaa OBS-työkalu ja katso kohta ”mikseri”. Se on äänianalysaattori, jonka avulla voit hallita sekä äänenvoimakkuutta (äänityksessä) sekä työpöydän äänelle että oletusmikrofonitulolle. Sekoitin näyttää kuinka tasot näyttävät. Sekoita näillä tasoilla vetämällä liukusäädintä ympäri. Kun olet tyytyväinen tasoihin, avaa Skype ja aloita äänipuhelu. Huomaat, että kun puhut vierasasi, sekoittimen yläpuolella olevat metrit alkavat liikkua. Pidä heitä silmällä ja varmista, etteivät he saa liian kovaa.
Katso lähteiden alla ja napsauta + -merkkiä. Lisää lähde “Audio Output Capture (PulseAudio)” ja Audio Input Capture (PulseAudio).

Huomaa: Pidä kaikki muut Linux-työpöydän äänet vaimennettuna, koska ne näkyvät äänityksessä ja häiritsevät kaikkia.
Napsauta ”Aloita nauhoitus” -painiketta ja anna puhelusi jatkaa. Äänitä OBS: ssä niin kauan kuin haluat. Kun olet valmis, napsauta "Lopeta tallennus" -painiketta. Kun OBS lopettaa nauhoituksen, näet FLV-videotiedoston, jossa on päivämäärä siinä. FLV-video on OBS-tallenteesi. Pidä tämä FLV-tiedosto turvallisessa paikassa, koska se on lähdetiedosto, jota tarvitaan tämän opetusohjelman loppuun.
Muunna FLV MP3-tiedostoksi FFMPEG: llä
Nyt kun Skype-keskustelu on tallennettu OBS: n kanssa FLV-tiedostoon, meidän on muutettava se äänitiedostoksi. Helpoin tapa tehdä tämä on FFMPEG-komentorivianturityökalu. Mahdollisuudet ovat melko hyvät, että olet jo saanut tämän työkalun tietokoneellesi. Jos ei, asenna FFMPEG Linuxiin noudattamalla ohjeita.
Asenna FFMPEG
ubuntu
sudo apt install ffmpeg
Debian
sudo apt-get install ffmpeg
Arch Linux
sudo pacman -S ffmpeg
fedora
sudo dnf install ffmpeg
OpenSUSE
sudo dnf install ffmpeg
Muut Linuxit
FFMPEG on laajalti käytetty koodaustyökalu ja monien ääni- ja video-ohjelmien selkäranka Linuxissa. Jos jakelua ei ole yllä luettelossa ja joudut asentamaan sen, avaa päätelaite, etsi paketinhallinnan avulla ”FFMPEG”. Muuten, vieraile virallisella FFmpeg-verkkosivustolla ja opi kuinka rakentaa ja asentaa se käsin.

Kun järjestelmässä on FFMPEG, koodaus voi alkaa. Avaa tiedostonhallinta /home/, napsauta hiiren kakkospainikkeella FLV-tallennustiedostoa ja muuta nimi skype-call.flv. Uudelleennimeäminen helpottaa otsikon kirjoittamista terminaalissa.
Käytä seuraavaksi koodaustyökalua muuntaaksesi FLV MP3: ksi.
ffmpeg -i skype-call.flv skype-call.mp3
Kun FFmpeg on valmis, näet skype-call.mp3 sinun /home/ hakemistoon.
Poista seuraavaksi skype-puhelun.flv, nyt kun nauhoitus on muunnettu.
rm skype-call.flv
Skype-nauhoitusten muokkaaminen Audacityllä
On paljon äänieditorit Linuxissa, mutta perusmuokkauksessa et voi mennä pieleen Audacityn kanssa. Asenna Audacity-työkalu muokataksesi äskettäin muunnettua MP3-tiedostoa.
Asenna Audacity
ubuntu
sudo apt install audacity
Debian
sudo apt-get install uskuus
Arch Linux
sudo pacman -S uskalluus
fedora
sudo dnf asentaa kunnioitus
OpenSUSE
sudo zypper asentaa kunnioitus
Asentaessasi Audacityn avaa se ja napsauta ”Tiedosto”. Etsi ”File” -valikossa ”Import” ja siirrä hiiren osoitin sen päälle. Valitse "Tuo" -kohdassa "Ääni". Ääniasetuksen napsauttaminen avaa tiedostoselaimen. Käytä sitä löytääksesi skype-call.mp3ja napsauta ”Avaa”.
Ääni-, etenkin pitkämuotoisten MP3-tiedostojen (kuten Skype-keskustelun) tuominen voi viedä hetken tietokoneesi virran mukaan. Anna se muutaman minuutin kuluttua, ja lopulta MP3-tiedosto ladataan kokonaan Audacityyn.
 Täältä voit käyttää Audacity-äänieditoria Skype-nauhoituksen leikkaamiseen ja leikkaamiseen. Kun olet tyytyväinen siihen, kuinka kaikki näyttää, napsauta "Tiedosto" ja sitten "Vie ääni". Lisää ponnahdusvalikossa ID3-metatiedot MP3-tiedostoon ja napsauta sitten painiketta aloittaaksesi vientiprosessin.
Täältä voit käyttää Audacity-äänieditoria Skype-nauhoituksen leikkaamiseen ja leikkaamiseen. Kun olet tyytyväinen siihen, kuinka kaikki näyttää, napsauta "Tiedosto" ja sitten "Vie ääni". Lisää ponnahdusvalikossa ID3-metatiedot MP3-tiedostoon ja napsauta sitten painiketta aloittaaksesi vientiprosessin.
Muista, että äänitiedostojen (etenkin yli kahden stereokappaleen) vienti voi viedä erittäin kauan.
Etiikkaa ja laillisuutta koskeva huomautus
Vaikka Skype-puheluita ei säännellä samalla tavalla kuin matkapuhelinverkossa, Skype-puhelujen nauhoittaminen voi olla laitonta, elleivät kaikki puhelun osapuolet tiedä, että niitä tallennetaan. Varmista, ettet riko maasi tietosuojalakia, ja ilmoita toisen pään henkilölle, että hänet tallennetaan kohteliaisuudesta.
Haku
Uusimmat Viestit
Synkronoi valokuvat tietokoneiden ja online-tilien välillä SocialFoldersin avulla
Sosiaalisen verkostoitumisen verkkosivustoista on tullut todella su...
Sanakirja .NET lisää Google-sanakirjan, käännä, ehdota ja Wikipedian yhdeksi työkaluksi
Muutama päivä sitten peitin työkalun nimeltä Google Translate Clien...
Työpöytä ja arkisto: Windows-tiedostonhallinta Smart Sort & Advance -suodattimilla
Useimmat virrankäyttäjät tarvitsevat enemmän kuin vain Windowsin al...