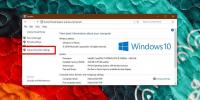Kuvan muuntaminen harmaasävyksi Windows 10: ssä
Hyvä tapa säästää värillistä mustetta tulostimelle on tulostaa kuvat harmaasävyinä aina kun mahdollista. Et voi välttää väritulostusta joissakin tapauksissa, esimerkiksi jos tulostat ympyräkaaviota, mutta useimmat kuvat toimivat yhtä hyvin myös mustavalkoisina. Mustavalkoinen tai harmaasävy, kuten sitä yleisemmin kutsutaan, vaatii vain mustan musteen tulostamista. Näin voit muuntaa kuvan harmaasävyksi vaarantamatta laatua.
Tulosta-valintaikkuna
Olettaen, että sinun on tulostettava kuva eikä kuva ole osa asiakirjaa, voit tarkistaa, sallivatko tulostimen tulostusasetukset tulostaa harmaasävyinä. Microsoft Print to PDF -sovelluksessa ei valitettavasti ole tätä vaihtoehtoa.
Sinä pystyt Käytä Microsoft Edgeä tulostaaksesi mustavalkoisena.
Paint.net
Jos tulostimen tulostusasetukset -valintaikkuna ei salli värillisen kuvan tulostamista harmaasävyinä tai kuvaa laatu heikkenee liikaa, kun tulostin muuntaa sen, voit muuntaa kuvan ensin harmaasävyksi ja sitten tulosta se.
Yksi parhaista sovelluksista kuvan muuntamiseksi harmaasävyksi on Paint.net. Se on ilmainen ja helppo käyttää.
Lataa ja asenna Paint.net. Avaa kuva, jonka haluat muuntaa harmaasävyksi Paintissa. Käytä Ctrl + A -näppäimistön pikavalintaa valitaksesi kaikki nykyisessä kerroksessa.Kun kerros on valittu, siirry kohtaan Säädöt> Mustavalkoinen.
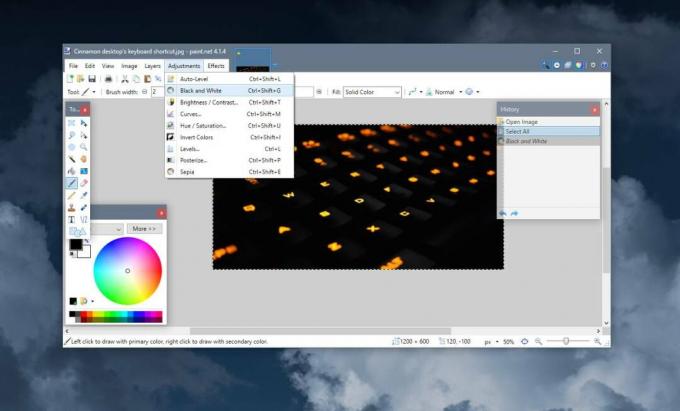
Tallenna uusi kuva toisella tiedostonimellä tai anna sen korvata alkuperäinen kuva. Päätös on sinun. Tuloksena oleva kuva on melko hyvä laadun suhteen.

Microsoft Office Suite
Jos lisäät kuvia Word-asiakirjaan, PowerPoint-esitykseen tai Excel-laskentataulukkoon, eikä sinulla ole aikaa Voit muuntaa ne erikseen harmaasävyiksi Paint.net-sovelluksella. Voit käyttää sovellusten sisäänrakennettuja kuvankäsittelyvaihtoehtoja muuntaa kuvia harmaasävy.
Jos haluat muuntaa kuvan harmaasävyksi missä tahansa Microsoft Office Suite -sovelluksessa, napsauta sitä hiiren kakkospainikkeella ja valitse pikavalikosta Muotoile kuva. Tämä avaa kuvanmuokkauspaneelin oikealla puolella. Siirry Kuva-välilehteen (viimeinen). Laajenna Kuvavärivaihtoehdot ja napsauta Pientä avattavaa valintaa Värikylläisyyden esiasetukset -kohdan vieressä.

Valitse kuvan mustavalkoinen esikatselu ja se muunnetaan harmaasävykuvaksi.
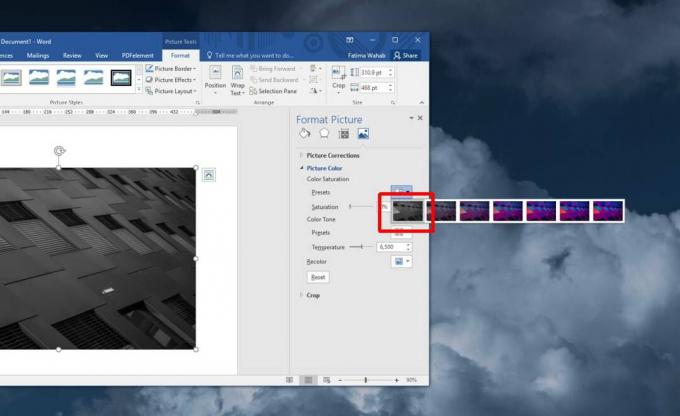
Asioiden nopeuttamiseksi sinun on asetettava kaikki kuvat ensin asiakirjaan, esitykseen tai laskentataulukkoon. Lisää kylläisyys yhdelle kuvalle, valitse seuraava ja käytä Re-do-toimintoa lisätäksesi se valittuun kuvaan.
On online-sovelluksia, jotka voivat muuntaa kuvan harmaasävyiksi. Jos et ole tyytyväinen Paint.net-sivuston antamaan kuvan laatuun, voit myös kokeilla niitä. Valokuvien suhteen on parempi käyttää ammattilaistyökalua, kuten Photoshop, joka antaa sinun hallita yksittäisiä värikanavia. Voit todennäköisesti löytää jotain, joka on paljon halvempaa kuin Photoshop.
Haku
Uusimmat Viestit
Undela: Palauta poistetut tiedostot helposti irrotettavista / paikallisista kiintolevyistä
Tietojen palautusapuohjelmat on suunniteltu tarkistamaan vapaa tila...
Kuinka muuttaa Windows 10 -tietokoneverkon nimeä
Tietokoneet, olivatpa ne sitten PC- tai Mac-tietokoneita, kaikki vo...
Kuinka lisätä aktiivisia toiminta-alueita kosketusnäyttöön Windows 10: ssä
Windows 10 on käyttöjärjestelmä, joka on suunniteltu toimimaan tava...