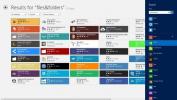Lukujen lisääminen videoon FFMPEG: llä Windows 10: ssä
DVD- ja / tai BluRay-levyltä toistetuissa videoissa on lukuja, mutta luvut eivät ole erityisiä näillä tallennuslaitteilla toistetuille videoille. Voit lisätä lukuja mihin tahansa haluamaasi videoon. On joitain työkaluja, joiden avulla voit lisätä kappaleita videoon, mutta suosittelemme FFMPEG: n käyttöä, koska se on ilmainen ja luotettava. Sen käyttäminen videoiden lukujen lisäämiseen on vähän monimutkaista, mutta aiomme yksinkertaistaa sitä mahdollisimman paljon.
Voit myös Käytä ffmpeg-tiedostoa GIF-tiedostojen luomiseen.
Luo metatietotiedosto
Hankala osa on luoda metatietotiedosto, joka määrittelee videon luvut. Tässä tiedostossa sinun on mainittava aika videossa, jossa luku alkaa tai päättyy. Tämä aika ilmaistaan nanosekuntina.
Avaa video ja päätä, kuinka monta lukua haluat lisätä siihen. Selvitä videossa aika, josta luvun pitäisi alkaa ja päättyä, ja muunna se nanosekunniksi. Voit käyttää Googlea muuntamaan ajan. Aika-arvo nanosekunnissa tulee olemaan suuri luku, joten haluat merkitä sen tiedostoon.
Avaa uusi Muistio-tiedosto ja liitä seuraava siihen. Sinun on muokattava sitä laajasti lisätäksesi kappaleita videoosi.
; FFMETADATA1. otsikko = MyVideo [LUKU] Timebase = 1/1000. START = 0. #luku päättyy klo 00.30. END = 30000. otsikko = luku 1 [STREAM] title = MyVideo
Tämä lisää yhden luvun videoon, mutta jos sinun on lisättävä uusia lukuja, kopioi ja liitä seuraavat tiedot samaan notepad-tiedostoon. Sinun on tietenkin muokattava sitä ja muutettava arvo luvun alkaessa ja päättyessä.
[Luku] Timebase = 1/1000. START = 0. #luku päättyy klo 00.30. END = 30000. otsikko = luku 1
Muokkaa metatietotiedostoa
Kaikki tiedostossa, jota edeltää # -merkki, on kuitenkin kommentti, sinun ei pitäisi poistaa sitä, vaan sinun on päivitettävä se jokaisessa luvussa, jotta sen hallitseminen on helpompaa.
Muokkaa kunkin luvun START-arvoa ja korvaa se nanosekunnilla, jolloin luvun pitäisi alkaa. Muokkaa END: n arvoa ja korvaa se nanosekunnilla, jolloin luvun tulisi päättyä.
Viimeiseksi muokkaa otsikon arvoa ja kirjoita nimi, jonka haluat antaa luvulle. Kappaleiden nimet näkyvät missä sovelluksessa videota toistetaan.

Kun olet tehnyt kaikki muokkaukset, tallenna tiedosto nimellä “metatiedot”. Muista lisätä täydellinen kohta tiedoston loppuun. Sillä ei ole minkäänlaista tiedostotunnistetta.
Lisää luvut videoon
Lataa ja purkaa ffmpeg. Jotta asiat olisivat yksinkertaisia, siirrä video, johon haluat lisätä lukuja, ja metatiedot. juuri luomasi tiedosto puretun ffmpeg-kansion sisällä olevaan bin-kansioon.
Avaa komentokehote ja siirry CD-komennolla poistettujen ffmpeg-kansioiden bin-kansioon. Vaihtoehtoisesti voit avata roskakorikansion File Explorerissa ja kirjoittaa sijaintipalkkiin cmd ja napauttaa enter.
Suorita seuraava komento, mutta korvaa ”MyVideo.mp4” videon nimellä, jonka haluat lisätä myös lukuihin. Muuta tiedostopääte tarvittaessa. Korvaa 'MyVideo_1.mp4' tulostetiedoston nimellä. Tämä komento luo kopion videosta, ja lopussa antamasi nimi on se, mitä uudelle tiedostolle nimitetään. Napauta Enter.
ffmpeg -i MyVideo.mp4 -i metatiedot -map_metadata 1 MyVideo_1.mp4

Tiedoston koosta riippuen prosessi vie hetken.

Lukujen katseleminen
Voit tarkastella lukuja, kun ne on lisätty sitä tukeviin mediasoittimiin. VLC-soitin on hyvä vaihtoehto, koska se on niin monipuolinen. Avaa video VLC-soittimessa ja siirry kohtaan Toisto> Luvut.

Haku
Uusimmat Viestit
Tallenna Instagram-valokuvat ja videot järjestelmään [Windows]
Instagram on laajalti suosittu mobiilisovellus, jolla on ollut valt...
Kuinka asentaa plugins Notepad ++: een Windows 10: ssä
Muistikirja ++ on tekstieditori, jonka haluat Windows 10: n mukana ...
Tiedostot ja kansiot: Windows 8-tiedostonhallinta sisäänrakennetulla mediasoittimella
Missä tahansa laskentaympäristössä hyvä tiedostojen tutkija on vält...

![Tallenna Instagram-valokuvat ja videot järjestelmään [Windows]](/f/4dab048f3c24f99c6043c0d7d07d0f76.png?width=680&height=100)