Kuinka korjata Chrome-ohjelmiston reportterityökalun suuri virrankulutus Windows 10: ssä
Chrome estää haitallisten sovellusten lataamisen. Se myös suojaa sinua haitallisten linkkien vierailulta. Chromessa on sisäänrakennettu työkalu haitallisten tiedostojen ja linkkien skannaamiseen. Siinä on myös työkalu nimeltään Software Reporter -työkalu, joka raportoi Googlelle suoritettujen monien skannausten tulokset. Chromen tavoin sekin voi kuluttaa paljon järjestelmäresursseja. Toisin sanoen, jos Task Manager raportoi poikkeuksellisen korkeasta virrankulutuksesta ja Chrome-ohjelmiston reportterityökalu vastaa siitä, korjaus on melko yksinkertainen.
Chrome-ohjelmiston reportterityökalu
Ensimmäinen asia, joka sinun pitäisi tehdä, on sulkea kaikki auki olevat Chrome-ikkunat. Odota hetki nähdäksesi, väheneekö virrankulutus. Jos näin ei ole, avaa Task Manager ja tarkista, onko Chrome edelleen käynnissä. Jos se on, laajenna sitä ja katso, mitkä prosessit ovat käynnissä sen alla. Jos näet Ohjelmistoraportointityökalu, valitse se ja napsauta Lopeta tehtävä oikeassa alakulmassa.
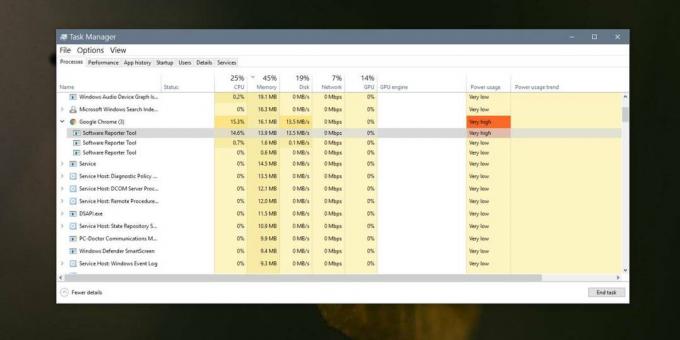
Suorita Chrome uudelleen ja tarkista, aiheuttaako virrankäyttö taas piikkiä. Jos näin ei ole, ongelmasi on ratkaistu. Virtapiikki oli todennäköisesti vain fluke. Jos virta piikkii uudelleen tai se tapahtuu niin usein, kun käytät Chromea, kokeile seuraavaa korjausta.
Kokeile poistaa Chromen taustapalvelut käytöstä. Avaa Chrome ja napsauta lisää vaihtoehtoja -painiketta oikeassa yläkulmassa. Valitse avautuvasta valikosta Asetukset. Vieritä Asetukset-sivulla loppuun saakka ja napsauta Lisäasetukset. Käännä Järjestelmä-osiossa 'Jatka taustasovellusten käyttöä, kun Google Chrome on suljettu'. Tarkista, korjaako tämä ongelman.
Jos ei, sinulla on toinen kahdesta vaihtoehdosta; voit nollata Chromen ja korjata kaiken, mikä on vikaa Software Reporter Tool -työkalulla, tai poistaa työkalun järjestelmästäsi ja estää sitä toimimasta.
Chromen nollaaminen on helppoa, ja kirjanmerkkejäsi tai historiaasi ei menetetä. Voit nollata sen Asetukset-sivulta. Napsauta Lisäasetukset ja vieritä sitten aivan alaosaan. Jos nollaaminen ei tee temppua, voit poistaa Software Reporter -työkalun.
Avaa seuraava sijainti järjestelmässäsi.
C: \ Käyttäjät \ Käyttäjätunnus \ AppData \ Paikallinen \ Google \ Chrome \ Käyttäjätiedot \ SwReporter \ 36.182.200
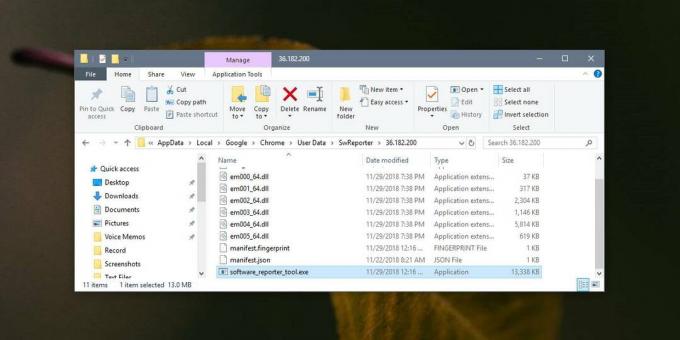
Tämän kansion sisällä on tiedosto nimeltä software_reporter_tool.exe. Poistaminen estää Chromea käyttämästä työkalua uudelleen. Jos päivität Chromen, työkalu asennetaan uudelleen. Voit aina poistaa sen joka kerta, kun päivität Chromen, sinun pitäisi odottaa ja tarkistaa, aiheuttaako työkalu edelleen ongelmia selaimen päivitysten jälkeen. Yleensä Software Reporter -työkalun ei ole tarkoitus vetää järjestelmää alas, ja Chrome-päivitys saattaa vain korjata ongelman aiheuttaneen ongelman.
Jos ongelma jatkuu, mene eteenpäin ja poista se uudelleen.
Haku
Uusimmat Viestit
Tuo Mac OS X 10.7 Lion -tekstieditori Windows 7: ään Lion TextEdit -sovelluksella
TextEdit on Mac OS X: n tekstinkäsittely- ja tekstieditori, joka on...
Kuinka korjata puuttuva Kopioi teksti kuvasta -vaihtoehto OneNotessa Windows 10: ssä
OneNotella on UWP-sovellusversio. Näyttää hyvältä ja liittyy käyttö...
Ilmainen Rich HTML -parannettu tekstieditori [Windows 7]
Windows Notepad on laajalti käytetty sovellus, vaikka se on pieni e...

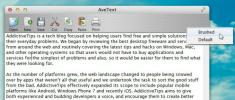

![Ilmainen Rich HTML -parannettu tekstieditori [Windows 7]](/f/8120af8703eff960ab2ecf1214bfee83.jpg?width=680&height=100)