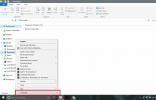Sovellusten piilottaminen pikanäppäimellä Windows 10: ssä
Se on aina helppo irrottaa työssä. Avaat yhden YouTube-videon ja olet pian mennyt kanin reikään mielenkiintoisten videoiden kanssa, jotka eivät näytä loppuneen. Toisin sanoen, jos sinulla on vähän vapaa-aikaa töissä, YouTube-videon tai kymmenen katsomisessa ei ole mitään vikaa. Mitä tahansa valitsetkin, tarvitset tietysti nopean tavan piilottaa se. PrivacyHide on ilmainen pieni apuohjelma, jonka avulla voit piilottaa sovelluksia pikanäppäimellä. Sinun on esiohjelmoitava, mitkä sovellukset sen pitäisi piilottaa, mutta kun se on tehty, se on saumaton prosessi.
SPOILER-HÄLYTYS: Vieritä alas ja katso video-opetusohjelma tämän artikkelin lopussa.
Vastuuvapauslauseke: AddictiveTips ei ole vastuussa, jos olet kiinni työssäsi ja menetät työsi. Kokeile tätä omalla vastuulla.
Piilota sovellukset pikanäppäimellä
Lataa PrivacyHide ja asenna se. Suorita sovellus. Kirjoita Piilotettavat sovellukset -välilehdelle sen sovelluksen nimi, jonka haluat piilottaa. Napsauta Selaa-painiketta ja valitse sovelluksen EXE. Napsauta Lisää ja sovellus lisätään luetteloon. Toista tämä kaikille sovelluksille, jotka haluat piilottaa.
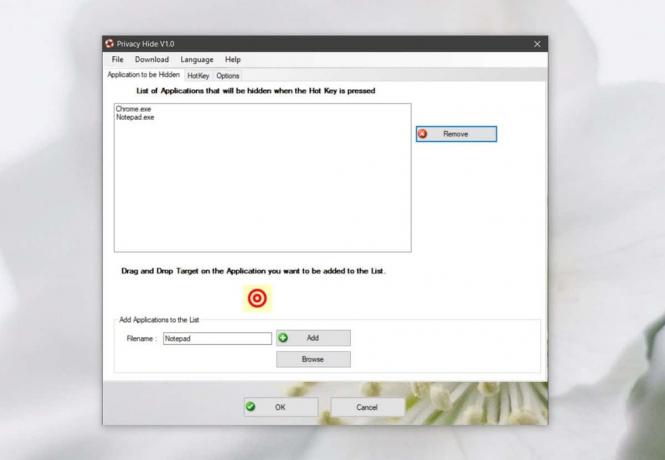
Siirry seuraavaksi Pikanäppäin-välilehteen ja määritä pikanäppäin, jota haluat käyttää sovellusten piilottamiseen ja piilottamiseen. Oletuspikakuvake on Alt + 1, mutta voit muuttaa sen mille tahansa muulle. Voit käyttää muita muokkausnäppäimiä, kuten Win-näppäintä ja mitä tahansa muita kirjain- tai numeronäppäimiä. Kun olet valmis, napsauta Ok. Sovellus toimii minimoituna järjestelmälokerossa.
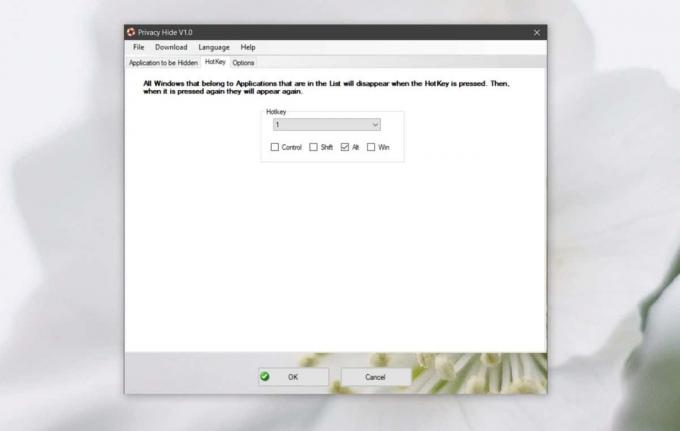
Piilota sovellukset suorittamalla yksinkertaisesti määrittämäsi pikakuvake. Tämä piilottaa kaikki määrittämäsi sovellukset. Piilota ominaisuus ei pelkästään minimoi sovelluksia. Se piilottaa myös niiden tehtäväpalkkikuvakkeet, jotka osoittavat, että sovellukset ovat käynnissä. Saada ne takaisin suorittamalla pikakuvake uudelleen.
Voit halutessasi piilottaa sovelluksen järjestelmäpalkin kuvakkeen avaamalla sovelluksen ja siirtymällä Asetukset-välilehteen. Tässä voit myös asettaa sovelluksen toimimaan käynnistyksen yhteydessä. Viimeiseksi on toinen vaihtoehto, joka, jos otat sen käyttöön, piilottaa kaikki järjestelmässäsi olevat sovellukset. Tämä tekee siitä, että sinun ei tarvitse lisätä manuaalisesti jokaista sovellusta luetteloon.
Ei ole sallittujen luetteloiden ominaisuutta, jonka avulla voit sulkea yhden tai kaksi sovellusta kaikista sovelluksista, jotka voit ottaa käyttöön, jos niin jos sinulla on paljon sovelluksia, jotka haluat sisällyttää, ja vain harvat, jotka haluat jättää pois, kaiken asettaminen vie vähän aikaa up.
Haku
Uusimmat Viestit
Korjaa Windows 7 Msvcp71.dll ja Msvcr71.dll puuttuva virhe
Koskeeko Msvcp71.dll ja Msvcr71.dll virheitä, kun suoritat ohjelmaa...
Kuinka kaivertaa tekstiä Photoshopissa olevaan kuvaan [Opetusohjelma]
Tekstin / objektin kaiverrus kuvaan on sekä houkutteleva että melko...
Kuinka muuttaa Windowsin oletuslatauskansiopolkua
Jokaisessa Windows-asennuksessa on muutama oletuskirjasto ja -kansi...


![Kuinka kaivertaa tekstiä Photoshopissa olevaan kuvaan [Opetusohjelma]](/f/e2d309ded691067103c1c8f3ef70c493.jpg?width=680&height=100)