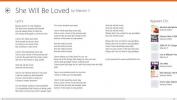Ohjausnäytön kirkkaus ja sammuta näyttö iBrightness-toiminnolla
Kuvan selkeys nykyaikaisissa näytöissä riippuu kirkkauden ja kontrastin suhteesta. Mitä kauempana nämä kaksi ovat toisistaan, sitä parempi kuva tai video näyttää. LCD-näytön kirkkauden pitäminen korkealla pelisessioiden tai elokuvan katselun aikana on toki järkevää, koska kuva muuttuu kirkkaammaksi ja kirkkaammaksi. Mutta kun käytät tietokonetta yöllä, kun valot eivät ole päällä, eikö näyttö näytä hiukan liian kirkkaalta? Se rasittaa silmiäsi, ja pahimmassa tapauksessa voi myös vahingoittaa näköäsi. Lisäksi, kun surffailet verkossa tai kirjoitat MS Wordissa tai kirjoitat tärkeätä sähköpostia pomollesi, et halua pitää kirkkaustasoa täydellä tasolla. Tunnetko sen tai et, lisää kirkkautta purkaa myös enemmän sähköä, mikä tuottaa mojovat laskut kuukauden lopussa. Voit kuitenkin muuttaa kirkkaustasoa nestekidenäytön kuvaruutunäytössä, painikkeella iBrightness, Windowsin kirkkauden hallintatyökalu, pidät näytön virran ja näytön kirkkauden säätimiä hyppysissäsi. Vaikka voit muuttaa näytön kirkkautta ohjauspaneelin natiivinäyttövaihtoehdoista, iBrightness tarjoaa sinulle yhtenäisen käyttöliittymän kirkkauden muuttamiseksi. Lisäksi se mahdollistaa myös näytön sammuttamisen ja työpöydän näytönsäästäjän aktivoinnin. Lisätietoja tauon jälkeen.
Käyttöliittymästä ei ole paljon puhuttavaa, koska sovelluksen niukkuus on melko melkoinen. Asennuksen jälkeen sovellus toimii hiljaa järjestelmälokerossa, häiritsemättäsi mitä tahansa tekemässäsi. Napsauta hiiren kakkospainikkeella pääsyä sen pikavalikkoon, joka sisältää iBrightness (kirkkauden muuttamiseksi), Sammuta näyttö, näytönsäästäjä, vaihda näytönsäästäjä ja Automaattinen käynnistys vaihtoehtoja.
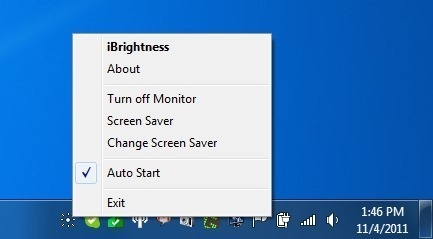
Voit muuttaa näytön kirkkautta napsauttamalla sen järjestelmän hajakuvaketta napsauttamalla päästäksesi iBrightness-konsoliin. Siirrä liukusäädintä vasemmalle ja oikealle vähentääksesi tai lisätäksesi kirkkautta vastaavasti. Tässä yhteydessä on syytä mainita, että sen tarjoama inkrementaalinen ero on melkoinen. Voit pitää kirkkauden välillä 0 - 100 prosenttia. Tämä pienikokoinen konsoli antaa sinulle myös suoran pääsyn Näytönsäästäjään.
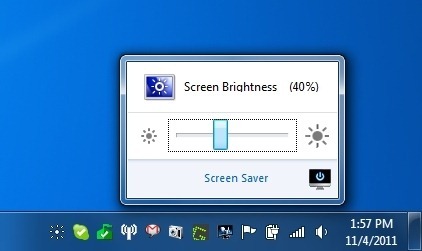
Kuten aikaisemmin mainittiin, iBrightness tarjoaa lisäksi vaihtoehtoja näytön sammuttamiseksi, näytönsäästäjän aktivoimiseksi ja näytönsäästäjän vaihtamiseksi. valita Automaattinen käynnistys jos haluat sovelluksen käynnistyvän Windowsissa. iBrightness toimii Windows Vistassa ja Windows 7: ssä. Testaus suoritettiin Windows 7: llä.
Lataa iBrightness
Haku
Uusimmat Viestit
SoftPerfect WiFi Guard suojaa verkkoasi langattomia varkaita vastaan
WiFi antaa meille vapauden liikkua käyttäessäsi Internetiä kannetta...
Hanki Windows 8 kuten Aero -värin kierto Windows 7: ssä AeroRainbow -sovelluksella
Yksi monista Windows 8: n odotetuista ominaisuuksista on kyky muutt...
Etsi ja katsele minkä tahansa kappaleen sanoja musiXmatch: llä Windows 8: lle
Kappaleiden kuunteleminen on luultavasti paras tapa rentoutua. Jotk...