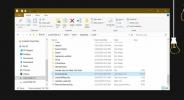5 tapaa avata sovelluksia Windows 10: ssä
Sovelluksen avaaminen Windows 10: ssä on helppoa, jos olet kiinnittänyt sen Käynnistä-valikkoon. Jos ei, Käynnistä-valikossa on aina sovellusluettelo, jonka avulla voit käynnistää suurimman osan sovelluksista. Kaikkia sovelluksia ei tietenkään lisätä itse sovellusluetteloon, ja käyttäjät pitävät parempana säästää Käynnistä-valikossa olevien ruutujen määrää. On myös tosiasia, että Käynnistä-valikossa on taipumus rikkoutua ajoittain. Jos et koskaan pysty avaamaan sovelluksia Windows 10: ssä, käytettävissä on muutama vaihtoehto.
EXE tai pikakuvake
Jokaisella sovelluksella on EXE. Löydät sen C-asemasta kohdasta Ohjelmatiedostot tai Ohjelmatiedostot (x86). EXE: n suorittaminen avaa sovelluksen ja voit aina luoda EXE-pikakuvakkeen. Pikakuvake myös avaa mainitun sovelluksen.
Windows-haku
Windows-haku voi löytää ja käynnistää myös sovelluksia, jos tiedät sovelluksen nimen. Vaikka sinulla on epämääräinen käsitys sovelluksen nimestä, voit kokeilla muutamaa hakua ja se löytää sovelluksesi. Napsauta oikeaa tulosta ja se avaa sovelluksen. Tätä käytetään parhaiten UWP-sovelluksissa, joissa ei ole EXE-ohjelmaa, tai kannettavissa sovelluksissa tai sellaisissa sovelluksissa, joista et löydä EXE-sovellusta. Jos napsautat hiiren kakkospainikkeella sovellusta hakutuloksissa, saat mahdollisuuden käyttää sovellusta järjestelmänvalvojana.
Run Box
Suoritusruutu voi myös avata sovelluksia, jos annat sille oikean nimen suoritettavasta EXE-tiedostosta. Avaa suoritusruutu Win + R -pikanäppäimellä. Kirjoita oikea nimi EXE, esimerkiksi jos haluat avata Chromen, kirjoita Chrome.exe ja napauta enter. Jos sinun täytyy aja sovellusta järjestelmänvalvojan tilassa, napauta Ctrl + Shift + Enter.

Komentokehote
Avaa komentokehote yleisenä käyttäjänä. Siirry kansioon, jossa sovelluksen EXE on cd-komennolla.
esimerkki
cd C: \ Ohjelmatiedostot (x86) \ Google \ Chrome \ Sovellus
Kirjoita sovelluksen EXE-nimi.

Tehtävienhallinta
Avaa Tehtävienhallinta ja siirry kohtaan Tiedosto> Suorita uusi tehtävä. Käytä Selaa-painiketta etsiäksesi sovelluksen EXE-tiedoston, ja jos sinun on avattava se järjestelmänvalvojan oikeuksilla, valitse Luo tämä tehtävä järjestelmänvalvojan oikeuksilla -vaihtoehto. Napauta Enter avataksesi sovelluksen.
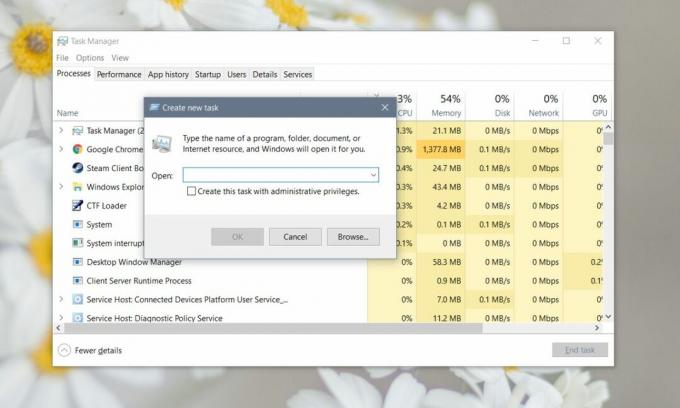
Sovellusten avaamiseen Windows 10: ssä on olemassa useita erilaisia tapoja, ja ne ovat siellä hyvästä syystä. Käynnistä-valikko ja sovellusluettelo toimivat usein käyttäjille, jotka eivät tiedä miten muuten avata sovellus. Samoin Windows-haku ei usein löydä sovelluksia, mikä tarkoittaa, että käyttäjät tarvitsevat varmuuskopiointimenetelmän, jos haluavat saada aikaan jotain.
Haku
Uusimmat Viestit
Kuinka yhdistää (sekoittaa), yhdistää ja jakaa PDF-tiedostoja PDFSamilla
PDFSam on ilmainen avoimen palvelun työkalu, jonka avulla voit nope...
Kuinka korjata musta tausta kansioihin Windows 10: ssä
Windows 10: ssä on pieni visuaalinen virhe, jossa kun avaat File Ex...
Kuinka jakaa MP3-tiedostot Windows 10: ssä
Elokuvat ja TV -sovellus, tai tarkemmin Valokuvat-sovellus Windows ...