Hyper-V: n käyttöönotto Windows 10: ssä
Hyper-V antaa virtuaalikoneiden ajaa Windows-järjestelmässä. On mahdollista ajaa virtuaalikoneita ilman Hyper-V: tä, se kuitenkin helpottaa asioita. Ensinnäkin se antaa virtuaalikoneelle mahdollisuuden saada suora pääsy järjestelmän laitteistoon. Kuten voitte kuvitella, kaikkien ei tarvitse suorittaa VM: tä, minkä vuoksi Hyper-V ei ole aina oletusarvoisesti käytössä useimmissa järjestelmissä. Jos aiot ajaa automaattiasemaa, on hyvä tarkistaa, onko Hyper-V käytössä. Jos sitä ei ole, osoitamme sinulle, kuinka Hyper-V otetaan käyttöön.
Hyper-V-vaatimukset
Hyper-V on Microsoft-palvelu, joka vaatii tietyn laitteiston suorittamisen. Lyhyesti sanottuna seuraavat ovat Hyper-V-tuen perusvaatimukset
- Intel- tai AMD-suoritin, joka tukee virtualisointia ja toisen tason osoitteiden kääntämistä (SLAT)
- Windows 10: n tai Windows 8 / 8.1: n 64-bittinen versio
- 4 Gt RAM-muistia
Tarkista Hyper-V-tuki
On kaksi eri tapaa tarkistaa, tukeeko järjestelmäsi Hyper-V: tä. Ensimmäinen ja helpoin tapa on tarkistaa tehtävähallinnassa.
Avaa Tehtävienhallinta ja siirry Suorituskyky-välilehteen. Valitse oikeanpuoleisesta sarakkeesta CPU ja katso CPU: n käyttöä kuvaavan kaavion alapuolelle. Sinun pitäisi nähdä vaihtoehto nimeltä 'virtualisointi'. Se joko otetaan käyttöön tai poistetaan käytöstä. Jos et näe tätä vaihtoehtoa, suorittimesi ei tue Hyper-V: tä.

Toinen menetelmä, joka kertoo myös, tukeeko prosessorisi SLAT vai ei, on käytettävä Microsoftin Coreinfo-apuohjelma.
Lataa apuohjelma ja purkaa se. Avaa komentokehote järjestelmänvalvojan oikeuksilla ja siirry poimittuun kansioon cd-komennolla. Suorita seuraava komento. Lähtö kertoo, tukeeko prosessori Hyper-V: tä vai ei.
coreinfo.exe –v

Ota Hyper-V käyttöön
Olettaen, että suoritat yllä olevat tarkistukset ja järjestelmä tukee Hyper-V: tä, saatat joutua ottamaan sen käyttöön. Et voi ottaa Hyper-V: tä käyttöön Windows 10: n sisällä. Tämä on BIOS-asetus, joka tarkoittaa, että sinun on tehtävä pääsy BIOS: iin Hyper-V: n käyttöönottamiseksi.
BIOS-asettelu ei ole sama kaikissa pöytätietokoneissa ja kannettavissa tietokoneissa. Sinun on tutkittava sitä löytääksesi vaihtoehdon. Joillakin BIOS-laitteilla saattaa olla oma virtualisointi-välilehti, kun taas toisissa BIOS-ohjelmissa on ehkä asetettu vaihtoehto Lisäasetukset- tai Suojaus-kohtaan.
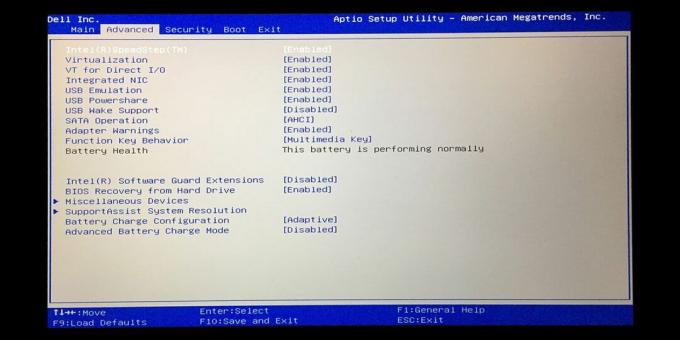
Ainoa mitä sinun tarvitsee löytää on vaihtoehto BIOSissa, valitse se napauttamalla Enter ja käytä Ylös / Alas-nuolinäppäimiä muuttaaksesi Disabled (Ei käytössä) Enabled (Käytössä). Napauta sen jälkeen F10-näppäintä tallentaaksesi muutoksen ja käynnistä järjestelmä tavalliseen tapaan.
Käytä samoja tarkistuksia edellisessä osassa varmistaaksesi, että olet ottanut Hyper-V: n oikein käyttöön ja että sinulla on hyvä mennä.
Haku
Uusimmat Viestit
Parhaat Tähtien sotataustakuvat: 30 kuvaa, joiden avulla voit valita sivun
Tähtien sota: Viimeinen Jedi on ulkona teattereissa, joten miksi et...
Kuinka palauttaa IPv6-oletusasetukset, korjaa käyttöliittymän luonti
Seuraava Internet Protocol -versio, nimittäin IPv6, onnistuu IPv4: ...
Kuinka muuttaa näytön mustavalkoinen
Viivästyminen johtuu työn tylsyydestä. Verrattuna kaikki muu näyttä...



