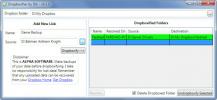Kuinka määrittää mukautetun päivämäärämuodon Windowsissa
Maailmassa on kahta laajalti käytettyä päivämäärämuotoa; joka asettaa päivän ensin, sitä seuraa kuukausi ja sitten vuosi. Toinen asettaa ensin kuukauden, jota seuraa päivä ja sitten vuosi. Nämä muodot ovat alueellisia, joten kun asennat Windowsin, se asettaa päivämäärämuodon automaattisesti alueesi suosituimmalle / oletusmuodolle. Jos jostain syystä tunnet oletuspäivän muodon, olipa kyseessä sitten pitkä tai lyhyt päivämäärä, voit muuttaa sen helposti. Näin voit muuttaa oletuspäivämäärämuodon Windowsissa ja määrittää mukautetun.
Avaa Ohjauspaneeli ja siirry kohtaan Kello, kieli ja alue. Napsauta Vaihda päivämäärän, kellonajan tai numeroiden muotoa. Vaihtoehtoisesti avaa vain Ohjauspaneeli ja liitä tämä osoitepalkkiin: Ohjauspaneeli \ Kello, Kieli ja alue.
Napsauta avautuvassa ikkunassa Muotoilut-välilehden Etuasetukset… -painiketta. Uusi ikkuna nimeltä Mukauta muotoa avautuu.
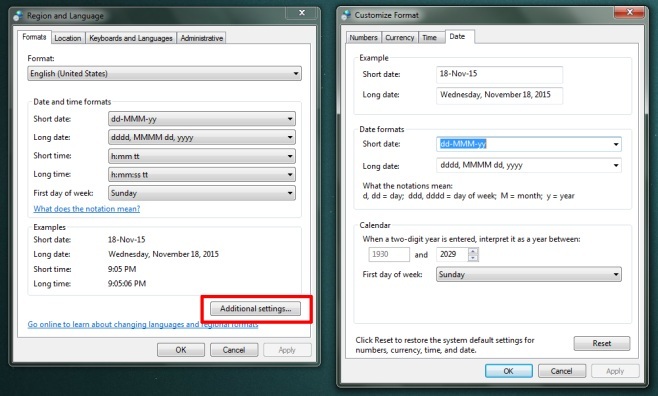
Siirry Mukauta muoto -ikkunassa Päivämäärä-välilehteen. Muokkaa Päivämäärämuodot-osiossa lyhyitä ja pitkiä päivämääriä määrittelemällä järjestys, jolloin päivä, kuukausi ja vuosi tulee näkyviin. Napsauta Käytä.

Kaikki päivämäärät päivitetään automaattisesti uuteen muotoon, jonka määritit vain. Alla olevassa kuvakaappauksessa asetamme ensin vuoden, sen jälkeen kuukauden ja sitten päivän.

Päivämäärää ei muuteta vain tehtäväpalkissa, vaan kaikissa sovelluksissa. Jos esimerkiksi painat Ctrl + puolipiste Excelissä syöttämään nykyisen päivämäärän soluun, se syötetään Windowsin juuri määrittämässä muodossa. Tämä toimii Windows 7: ssä ja uudemmissa.
Haku
Uusimmat Viestit
Dropboxifier saa sovellukset lukemaan / kirjoittamaan tietoja Dropboxista automaattisesti
Droboxifier on kannettava sovellus, joka virtaviivaistaa lisättyjen...
Selain pitää siirtymisen Yahoo-hakuun: Näin korjataan se Chromelle, Firefoxille, Operalle
Selaimet antavat sinun valita, mitä hakukonetta käytät. Joillakin s...
Kuinka vaihtaa tummat ja vaaleat teemat automaattisesti ajan perusteella Windows 10: ssä
Käyttäjät ovat halunneet Windows 10: lle tumman teeman jo kauan sit...